Компания 1С представила новую свою разработку. Рассмотрим основные преимущества нового программного продукта.
Облачные технологии и работа через Интернет.
Развитие кластера серверов
В новой версии 8.3.1. «1С:Предприятие» разработчики платформы реализуют новую архитектуру балансировки нагрузки кластера серверов:
- Администратор может определить состав ПК (рабочих серверов), на которых размещен кластер
- Определяет, какие сервисы и соединения с базами данных должны работать на каждом из рабочих серверов
- В версии 1с 8.3 , исходя из назначенных "требований", автоматически запускаются рабочие процессы и менеджеры кластера
- Удаленно могут быть заданы "требования" к рабочим серверам, из консоли администрирования кластера
Другой вариант – из встроенного языка, программно.
Уровень отказоустойчивости кластера можно задать отдельно, как количество действующих серверов, которые могут одновременно прийти в негодность, при этом аварийного завершения работы пользователей не произойдет. В такой ситуации автоматически запустятся резервные сервисы в количестве, которое необходимо для обеспечения заданной отказоустойчивости. Происходит репликация активного сервиса на резервные, в режиме реального времени.
Можно в ручную подкорректировать нагрузки на отдельные рабочие серверы, ограничением количества информационных баз и количества соединений, которые обслуживаются одним рабочим процессом на конкретном сервере.
В новой версии программы 1с 8.3.1 появилась возможность ограничивать объем памяти, который идет на рабочие процессы. Также пользователь может ввести ограничение на максимальный объем памяти, который идет на все рабочие процессы. Или ввести ограничения на объем памяти, который идет на один вызов рабочего процесса. Таким образом, можно повысить устойчивость кластера серверов к неосторожным действиям пользователей программы.
Состав кластера в 1с 8.3 дополнен двумя новыми сервисами – это сервис лицензирования. Который направлен на выдачу программных лицензий на запуск клиентского приложения, а также на использование сервера 1С:Предприятия. И еще один новый сервис – сервис внешнего управления сеансами, при помощи него можно ввести ограничение на количество пользователей, которые подключаются к определенной информационной базе.
Кроме того, в 1с предприятие 8.3 разработчики значительно сократили потребление памяти рабочими процессами кластера.
Загрузка тонкого клиента из сети Интернет
Если версия, установленная на сервере, изменилась, платформа автоматически обновляет версию клиентского приложения у пользователей. Это в том, случае, если пользователи работают в локальной сети. В 1с 8.3 автоматическая установка тонкого клиента нужной версии возможна и когда пользователи подключены к кластеру серверов через Интернет.
При обнаружении несоответствий, платформа скачает и установит необходимую версию тонкого клиента по HTTP-соединению или с помощью веб-сервиса.
Защищенные интернет-соединения
В новой версии платформы 1c 8.3.1. осуществляется поддержка защищённого соединения SSL и сертификатов во всех механизмах платформы, которые используют Интернет: 1.тонкий клиент, Web-сервисы 1С:Предприятия, объекты встроенного языка, которые реализуют работу по протоколам FTP и HTTP, Интернет-почта.
При необходимости можно использовать сертификаты из стандартного хранилища операционной системы или из файла.
Внешние компоненты и расширения
В браузерах Google Chrome и Safari поддерживаются внешние компоненты и расширения для работы с файлами, а также для работы с криптографией.
Изменение структуры информационной базы
В процессе деятельности прикладного решения, зачастую в него вносят изменения. Изменениям подвергают и структуру базы данных. Реструктуризация информационной базы осуществляется при обновлении конфигурации. В процессе реструктуризации работать с программой невозможно. Кроме того, при большой информационной базе этот процесс может занимать немало времени.
С появлением 1с 8.3 основная масса изменений при реструктуризации проходит в фоновом режиме. А монопольный доступ требуется, но только на завершающей, короткой фазе реструктуризации.
Linux и клиентские приложения
До появления 1с 8 3 деятельность пользователей в ОС Linux была возможна только с помощью веб-клиента, только под одним из интернет-браузеров, который поддерживается в Linux.
В новой версии программы 1С 8.3 для операционной системы Linux разработаны клиентские приложения. И они аналогичны, уже существующим для ОС Windows.
Оба этих клиентских приложения поддерживают файловый и клиент-серверный варианты работы.
В ОС Linux могут работать не только пользователи приложений 1С:Предприятия, разработчики этих приложений и администраторы информационных баз.
Администрирование клиент-серверного варианта работы. Кроссплатформенные инструменты.
До появления 1с версии 8.3 администрирование кластера серверов 1С:Предприятия, в состав системы обязательно должен был входить ПК, который работал бы под управлением ОС Windows. Все административные действия с кластером выполнялись за счет отдельной утилиты. Теперь процесс администрирования кластера возможен с компьютеров, которые работают под управлением ос Windows и Linux.
Именно для этого в 1С:Предприятие появилось два новых инструмента – это утилита командной строки и сервер администрирования.
В новой ознакомительной версии 1c 8.3.1. возможна выгрузка структуры и данных конфигурации в набор файлов и загрузка из него.
Механизм внешних источников данных претерпел доработку
- Данные внешних источников можно использовать в сложных запросах, размещая информацию временные таблицы
- Возможна аутентификация операционной системы, при соединении с внешним источником
- Разработчики улучшили работу с внешними источниками, не являющимися PostgreSQL, Microsoft SQL Server, IBM DB2 или Oracle Database базами данных
- Ссылки на объекты таблиц внешних источников принимают участие в поиске ссылок наряду со ссылками на объекты информационной базы 1С:Предприятия
- Программа поддерживает работу с внешними источниками, которые содержат иерархические данные
- В 1с предприятие 8.3 возможно программное переопределение формы, которая открывается для просмотра данных внешнего источника
- Внешние источники принимают участие в разделении данных и включаются в состав разделителей
- В формах появилась возможность использовать ссылку на любую таблицу внешних источников информации
Сложные аналитические отчеты
Редактирование настроек отчетов в 1с версии 8.3 теперь происходит в отдельных полях отчета. В предыдущих версиях редактирование проводилось в единой таблице. В язык выражений системы компоновки данных введены статистические функции, которые позволяют рассчитывать стандартное отклонение, регрессию, ковариацию, корреляцию, дисперсию. Также версия 1с 8.3 дополнена целым рядом алгебраических и тригонометрических функций.
Эргономичность программы
- В 1с предприятие 8.3 значительно улучшены навигация и редактирование в таблице формы
- Появилась возможность задавать произвольные представления для ссылок, как на 1С:Предприятия, так и внешних источников
- Появились навигационные ссылки на списки и на команды глобального командного интерфейса
- Пользователь может найти в версии 1c 8.3.1 новый тип данных – это Форматированная Строка. В ней можно задать шрифт, цвет текста/фона, и гиперссылку
- В лучшую сторону изменился дизайн выпадающего списка для поля ввода
- Внешний вид подсказок для элементов формы также преобразился
- Разным цветом фона можно отмечать группы, которые расположены в форме
- В веб-клиенте возможности редактирования табличного документа также расширили
Прочие изменения 8.3.1.
- Форматированный документ в новой программе значительно усовершенствован. Управлять содержимым документа и создавать документы любой сложности можно из встроенного языка
- Поддерживается двусторонняя печать и ее настройка из встроенного языка
- Можно загружать и предварительно обрабатывать графические файлы, содержащие подписи и печати. Внешний вид печатных документов значительно улучшается
- Отчет о сравнении ролей легко читается и проще
- Прозрачным и более удобным стал процесс публикации информационной базы на веб-сервере и пр.
Процесс оптимизации программы
- Работа веб-клиента ускорена.
- Оптимизированы процессы с СУБД Microsoft SQL Server:
- За счет использования уровня изоляции транзакций READ_COMMITED_SNAPSHOT сократилось количество блокировок при многопользовательской работе
- Работа с временными таблицами ускорена
- Стала выше скорость записи и чтения данных
- Быстрей проходит процесс реструктуризации информационной базы
- Работа с СУБД PostgreSQL претерпела оптимизацию:
- Быстрей происходит обновление итогов
- Есть возможность размещения индексов и данных на разных физических носителях
- Быстрей производится обновление конфигурации информационной базы
- Работа с СУБД IBM DB2 в 1с 8.3 также оптимизирована.
- Работа с СУБД Oracle Database оптимизирована.
- Оптимизировали также выполнение запросов, которые используют предложение ИТОГИ и возвращают большое количество записей.
- При работе со ссылочными типами данных производители 1С повысили масштабируемость и производительность кластера серверов.
- Процесс выполнения запросов, которые используют конструкцию В ИЕРАРХИИ, также оптимизирован
- Выполнение сложных запросов к регистру бухгалтерии разработчики оптимизировали
- Для некоторых механизмов платформы оптимизирована работа с памятью
- Оптимизирована работа с итогами регистров в режиме разделения данных
- Чтение из регистра и запись в регистр бухгалтерии в некоторых режимах новой версии 1с Предприятие проходит быстрей
- В регистрах сведений стало возможным хранение итогов. Срез первых и срез последних сведений регистра в новой версии можно получить быстрей
- Оптимизировано чтение данных динамическими списками
Переход на новую версию и полный список изменений
Фирма 1С реализовала режим совместимости 1с 8.3 с версией 8.2.16. Это обеспечивает управление переходом на новую версию 1с 8.3 и возможность вернуться на прежнюю версию платформы.
Когда конфигурация, которая создана в прежней версии, запускается версией 8.3.1, автоматически устанавливается режим совместимости с версией 8.2.16. Большинство механизмов платформы, с существенными изменениями, будут работать по-старому, а структуры данных, которые будут созданы платформой, не изменятся.
Переключение режима совместимости конфигурации в "Не использовать", и, дальнейшая реструктуризация информационной базы, дадут возможность воспользоваться новыми возможностями платформы 1с предприятие 8.3 .
Если Вы решите вернуться к работе в предыдущей версии платформы, достаточно установить режим совместимости в значение "Версия 8.2.16", затем произвести реструктуризацию.
После создания новой информационной базы, прежде чем начинать учет, требуется выполнить определенные действия по настройке программы, вводу начальных остатков.
Первое, что будет предложено при запуске программы 1С:Бухгалтерия предприятия 8.2 — произвести загрузку из 1С:Предприятия 7.7 . Подробнее о переносе данных из 1С:Предприятия 7.7 см. Руководство по ведению учета, гл. 7.20.1 «Загрузка данных из информационных баз 1С:Предприятия 7.7»»
Для создания новой базы Нужно отказаться от загрузки данных из 1С:Предприятия 7.7 и приступить к заполнению информационной базы. Традиционно программы фирмы 1С содержат помощник, позволяющий пройти поэтапно все этапы первоначального заполнения информационной базы. В программе 1С:Бухгалтерии предприятия 8.3, ред. 3.0 такой помощник — это календарь бухгалтера, на рабочем столе программы. В нем отражаются актуальные задачи бухгалтера. Самой первой задачей будет заполнение реквизитов организации.
После того, как будет создана организация и будут заполнены её реквизиты, в списке Календаря бухгалтера появятся задачи, связанные с настройками учета:
- Проверить параметры учета;
- Проверить настройки учетной политики;
- Проверить список налогов и отчетов;
- Ввести начальные остатки;
- Подключиться к 1С-Отчетности.
Параметры учета — эти общие настройки для всех организаций информационной базы. Прежде всего, настраиваются системы налогообложения, применяемые хотя бы одной организацией, по которой ведется учет в информационной базе. Также в настройках параметров учета можно включить или выключить функциональность по разделам учета, настроить аналитику по счетам учета, выбрать варианты ведения учета заработной плат и кадрового учета.
Настройки учетной политики позволяют указать способы организации ведения бухгалтерского учета и учета по налогу на прибыль по направлениям, в которых законодательно допускается несколько вариантов. В частности: метод начисления амортизации в налоговом учете, способы оценки материально-производственных запасов и т.д.
Настройка списка налогов и сборов необходима, чтобы сообщить программе какие налоги уплачиваются, какие формы статистического наблюдения предоставляет, а также указания параметров начисления и уплаты налогов.
Если предприятие уже вело деятельность, потребуется ввести начальные остатки.
Основной целью ведения учета, является подготовка отчетности и сдачи ее в контролирующие органы. Наиболее простым способом сдачи отчетности в является передача ее в электронном виде по каналам связи. С 2014 года сдача налоговой декларации по НДС в электронном виде обязательна.
После выполнения всех задач начальной настройки можно приступать ведению учета и занесению первичных документов, календарь бухгалтера будет напоминать о ближайших отчетных датах в соответствии с выполненными.
Помогут Вам освоить работы с программой 1С:Предприятие , и получить новую профессию. Это не просто новая профессия, а востребованная в современных условиях специальность, которая даст Вам возможность найти работу. Приходите на
Содержимое этой главы адресовано тем, кому необходимо срочно воспользоваться программой, но времени на полноценное ее изучение в данный момент нет. Иначе говоря, здесь мы покажем, как выполнять в программе «1С Бухгалтерия 8» некоторые наиболее востребованные у большинства пользователей операции.
Основные этапы работы с программой
Порядок использования программы и последовательность выполнения основных действий в немалой степени может зависеть от особенностей организации учетных и управленческих процессов на конкретном предприятии. Тем не менее, правильная эксплуатация программы подразумевает поэтапный порядок работы. Чтобы не путаться и сразу понять, в каком порядке следует организовать свою работу, внимательно ознакомьтесь с данным разделом. Учтите, что здесь мы лишь вкратце охарактеризуем основные этапы работы, а более подробное их описание приводится далее, в соответствующих главах книги.
Первое, что нужно сделать перед эксплуатацией программы – это просмотреть и, при необходимости – отредактировать параметры ее настройки. По умолчанию предлагаются настройки, которые являются оптимальными для большинства пользователей, но иногда их приходится подкорректировать, чтобы максимально адаптировать программу к потребностям конкретного предприятия.
В режиме «1С Предприятие» имеется несколько команд, предназначенных для перехода к соответствующим настройкам программы. Эти команды перечислены ниже.
♦ Предприятие Настройка параметров учета. С помощью данной команды осуществляется переход в режим просмотра и редактирования основных параметров учета, которые будут являться общими для всех организаций, от имени которых предполагается эксплуатировать программу (то есть для всех организаций, внесенных в справочник организаций, подробнее см. ниже раздел «Справочник организаций»). Некоторые из этих параметров изначально устанавливаются в режиме работы Стартового помощника (с этим режимом мы познакомимся ниже), но вы можете впоследствии их отредактировать.
♦ Предприятие Учетная политика. С помощью команд данного подменю осуществляется переход к настройкам учетной политики предприятия.
♦ Сервис Настройка программы. Данная команда предназначена для перехода в режим настройки обмена данными, прав доступа к информации, запрета изменения данных, и некоторых других режимов работы.
♦ Сервис Настройки пользователя. Эта команда позволяет войти в режим настроек программы применительно к конкретному пользователю. Например, здесь можно установить, что для одного пользователя будет осуществляться автоматическая загрузка курсов валют из Интернета и выдаваться запрос на подтверждение при закрытии программы, а для другого – нет, и т. п. Предлагается целый ряд параметров, каждый из которых можно настроить отдельно для каждого пользователя.
♦ Сервис Переключить интерфейс. В данном режиме осуществляется выбор интерфейса для работы. Чтобы работать с самым полным набором инструментов, команд и функций выберите в данном подменю команду Полный.
♦ Сервис Настройка. С помощью данной команды осуществляется переход в режим настройки пользовательского интерфейса. Здесь вы можете самостоятельно управлять отображением инструментальных панелей, создавать собственные панели инструментов, и др.
♦ Сервис Параметры. Эта команда предназначена для перехода в режим настройки дополнительных параметров работы программы. В частности, здесь устанавливается рабочая дата, настраиваются параметры текстового редактора, и др.
Следующий этап подготовки к работе – это ввод исходных данных в справочники, каталоги и классификаторы. В них хранится вся информация, которая необходима для дальнейшей работы. В частности, сведения о контрагентах, с которыми сотрудничает предприятие, хранятся в справочнике контрагентов, ассортимент продукции и перечень прочих товарно-материальных ценностей (сырья, материалов, полуфабрикатов и т. п.) формируется в справочнике номенклатуры, данные о складах хранятся в справочнике складов, и т. д. Например, при формировании документа на отпуск товарно-материальных ценностей вам понадобятся сведения как минимум из четырех справочников: номенклатуры, организаций, складов и контрагентов. Вводить и редактировать данные в справочниках можно и в процессе работы (например, из режима редактирования документа вы всегда можете перейти в режим редактирования справочника и добавить в него необходимые данные), но намного удобнее ввести в справочники необходимый минимум сведений заранее, чтобы впоследствии не отвлекаться и не тратить на это дополнительное время.
СОВЕТСледующий этап – это ввод начальных остатков по счетам бухгалтерского учета. Этого не нужно делать только в том случае, если учет ведется «с нуля» (то есть начало эксплуатации программы совпадает с началом деятельности предприятия). Для перехода в режим ввода начальных остатков предназначена команда главного меню Предприятие Ввод начальных остатков (также можно воспользоваться ссылкой Ввод начальных остатков, которая находится в панели функций на вкладке Предприятие).
Перед тем как начать работу, заполните хотя бы следующие справочники: организаций, контрагентов, валют, номенклатуры, складов (мест хранения), физических лиц, банков и подразделений организаций. Именно эти справочники являются наиболее востребованными в большинстве случаев. Что касается остальных справочников, их можно будет заполнять по мере необходимости.
После того как выполнена настройка программы, заполнены ее справочники и классификаторы, а также введены начальные остатки по счетам бухгалтерского учета, можно приступать к ее полноценной эксплуатации. Поскольку все бухгалтерские записи должны создаваться исключительно на основании соответствующих первичных документов, то следующим этапом работы будет ввод документации.
ПРИМЕЧАНИЕЧтобы ввести документ, выберите соответствующую команду в главном меню программы или ссылку – в панели функций. Например, факт поступления наличных денежных средств в кассу предприятия оформляется приходным кассовым ордером, и чтобы ввести в программу этот документ, выполните команду главного меню Касса Приходный кассовый ордер, или выберите в панели функций на вкладке Касса ссылку Приходный кассовый ордер. Для оформления документов, отражающих движение безналичных денежных средств (платежные поручения, платежные требования, платежные ордера) предназначены соответствующие команды меню Банк, документы по учету основных средств формируются в разделе ОС, по учету нематериальных активов – в разделе НМА, по учету движения товарно-материальных ценностей – в разделах Покупка, Продажа и Склад, и т. д. Более подробно порядок ведения документации в программе «1С Бухгалтерия 8» рассматривается ниже, в соответствующих главах книги.
Первичный учетный документ – это документ, подтверждающий факт совершения хозяйственной операции и составленный уполномоченными представителями заинтересованных сторон в момент совершения этой операции, а если это не представляется возможным – то сразу после ее окончания. Исходя из этой формулировки, можно сделать вывод, что, например, товарно-транспортная накладная, проведенное банком платежное поручение, приходный кассовый ордер либо акт выполненных работ (услуг) являются первичными учетными документами, а договор или доверенность – нет. Типовые формы первичных документов утверждаются законодательно соответствующими государственными органами и обязательны к применению всеми субъектами хозяйствования, осуществляющими свою деятельность на территории Российской Федерации. Типовые формы распространяются в виде бланков, которые могут быть созданы как на бумажном, так и на электронном носителе информации.
Следующий этап работы – это формирование бухгалтерских проводок: ведь любой документ считается проведенным по учету только после того, как по нему сформирована соответствующая проводка (или несколько проводок). В большинстве случаев параметры формирования проводки определяются в самом документе, где в соответствующих полях указывается требуемая корреспонденция счетов.
Однако в некоторых случаях приходится формировать проводки и вручную (например, для проведения бухгалтерских справок, а также в иных случаях), и это можно сделать в журнале хозяйственных операций, для открытия которого предназначена команда главного меню Операции Журнал операций (также можно воспользоваться ссылкой Журнал операций, которая находится в панели функций на вкладке Предприятие). Чтобы просмотреть все сформированные вручную проводки, выполните команду главного меню Операции Операции, введенные вручную (в данном режиме также можно формировать проводки вручную).
Кроме этого, существуют бухгалтерские проводки, формирование которых предусмотрено самой технологией бухгалтерского учета (то есть они не требуют непосредственного подтверждения первичными документами). К ним относятся проводки, формируемые при закрытии месяца (списание затрат, начисление амортизации, расчет финансового результата, и т. д.). Переход в режим настройки и формирования таких проводок осуществляется с помощью команды главного меню Операции Регламентные операции Закрытие месяца.
Говоря о бухгалтерских проводках, нельзя не отметить такой полезный и функциональный инструмент, как механизм типовых операций. По своей сути типовая операция – это шаблон (типовой сценарий) ввода данных о хозяйственной операции и формирования проводок бухгалтерского учета. С помощью типовых операций вы можете:
♦ оперативно отражать в учете наиболее популярные и часто используемые хозяйственные операции;
♦ выполнять тонкую настройку бухгалтерских проводок, используемых в типовой операции;
♦ указать условия формирования бухгалтерской проводки (если условие не выполняется, то проводка сформирована не будет);
♦ настроить формулу автоматического расчета суммы операции;
♦ определить перечень параметров, отдельно запрашиваемых при каждом вводе типовой операции;
Помимо перечисленных, с помощью механизма типовых операций можно решать и другие задачи, возникновение которых обусловлено особенностями организации учета на конкретном предприятии.
Перечень типовых операций формируется в соответствующем справочнике, который вызывается с помощью команды главного меню Операции Типовые операции или выбирается в окне списка справочников (рис. 1.20). Отметим, что программа поставляется с предварительно заполненным данным справочником, однако вы можете добавлять и редактировать типовые операции его по своему усмотрению.
Следующий этап работы – это формирование и вывод на печать отчетности, полученной на основании введенных ранее данных. В программе «1С Бухгалтерия 8» реализованы широкие функциональные возможности по настройке и формированию самой разной отчетности – бухгалтерской, налоговой, регламентированной, а также произвольных форм и видов. Для работы с отчетами предназначены команды меню Отчеты, а также подменю Операции Регламентные операции Справки-расчеты. Отметим, что на вкладках панели функций имеются ссылки для быстрого перехода в режим настройки и формирования соответствующих отчетов (например, на вкладке Касса находятся ссылки для формирования отчетов по кассе, на вкладке Зарплата – для получения отчетов по зарплате, и т. д.). Для перехода в режим формирования регламентированной отчетности используйте команду главного меню Отчеты Регламентированные отчеты.
Таковы основные этапы работы с программой «1С Бухгалтерия 8». Однако стоит вкратце упомянуть и о сервисных функциях системы, которые предназначены для обслуживания информационной базы, экспорта и импорта данных, удаления помеченных объектов, группового проведения документов, а также для выполнения целого ряда иных операций. Доступ к ним осуществляется с помощью соответствующих команд меню Сервис и Операции, причем некоторые из них доступны только в режиме полного интерфейса (о том, как переключать интерфейс, говорилось в начале данного раздела).
Как быстро ввести необходимый минимум исходных данных?
Чтобы быстро ввести исходные данные и определить основные параметры учетной политики, рекомендуется использовать специальный механизм – Стартовый помощник. С его помощью вы можете последовательно, в поэтапном режиме ввести необходимый минимум информации, причем Стартовый помощник будет постоянно давать вам подсказки и рекомендации.
Наряду с этим, использование Стартового помощника необязательно: вы можете ввести все необходимые данные позже, в других режимах работы. Но в этом разделе приводится описание именно этого способ ввода исходных данных, поскольку он очень удобен, прост, эффективен, а потому – очень популярен не только у новичков, но и у более опытных пользователей программы.
Окно Стартового помощника выводится на экран по умолчанию при первом запуске программы. Также его можно вызвать можно вызвать с помощью команды главного меню Справка Стартовый помощник.
На первой стадии ввода данных окно Стартового помощника выглядит так, как показано на рис. 2.1.
Рис. 2.1.
Окно приветствия Стартового помощника
Это окно приветствия, которое никакой функциональной нагрузки не несет, а лишь в общих чертах информирует пользователя о возможностях стартового помощника. Чтобы приступить к вводу данных, щелкните мышью на ссылке Далее, которая находится справа внизу окна. После этого откроется окно, в котором с помощью переключателя нужно выбрать способ ввода данных об организации: ввод новых данных либо редактирование введенной ранее информации (рис. 2.2).
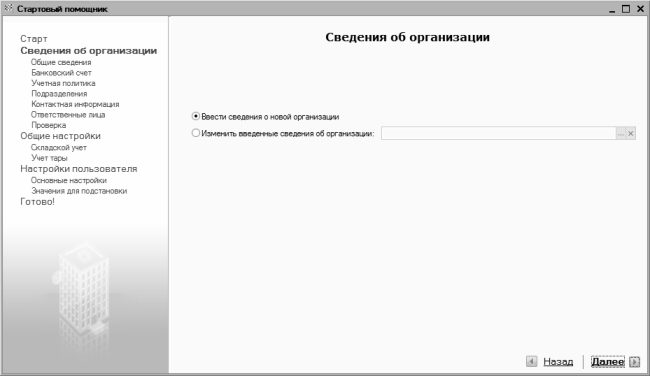
Рис. 2.2. Выбор режима ввода данных
Если до настоящего момента никаких сведений об организации не вводилось, нужно установить переключатель в положение Ввести сведения о новой организации и щелкнуть мышью на ссылке Далее. После этого окно Стартового помощника примет вид, как показано на рис. 2.3.
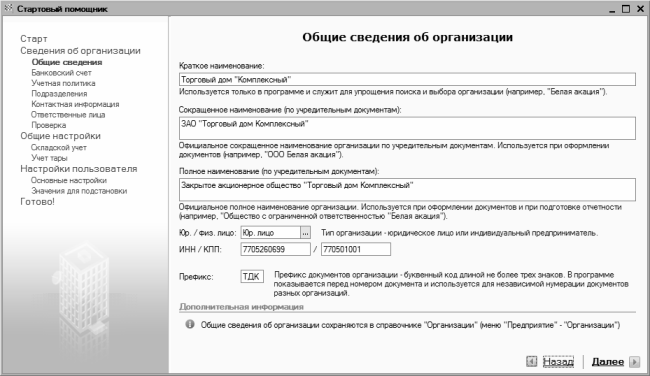
Рис. 2.3. Ввод данных об организации
Здесь нужно ввести информацию общего характера об организации: краткое и полное название, ИНН и КПП, префикс (данный параметр важен, если планируется использовать программу от имени нескольких организаций). Подчеркнем, что краткое название применяется лишь внутри программы для простоты идентификации организации в интерфейсах списка и выбора, а полное название используется при создании официальных документов и отчетных форм. Правильность ввода значений в поля ИНН и КПП программа контролирует автоматически. Если индивидуальный номер налогоплательщика или код причины постановки на учет указаны некорректно, то справа появится соответствующее предупреждение.
ПРИМЕЧАНИЕПосле ввода основных данных об организации щелкаем мышью на ссылке Далее – в результате окно Стартового помощника примет вид, как показано на рис. 2.4.
Данные об организации, указанные в Стартовом помощнике, автоматически перенесутся в справочник организаций, с которым мы познакомимся ниже, в соответствующем разделе.

Рис. 2.4. Ввод банковских реквизитов организации
В данном окне осуществляется ввод банковских реквизитов организации. Порядок действий прост и понятен: в соответствующих полях нужно с клавиатуры ввести основной расчетный счет организации, корреспондентский счет, наименование и БИК обслуживающего банка, а также город, в котором он находится. Указанные в данном окне данные будут автоматически сохранены как в справочнике организаций, так и в справочниках банков и банковских счетов.
Следующий шаг (для перехода к нему щелкните Далее) – это ввод основных параметров учетной политик организации для бухгалтерского и налогового учета (рис. 2.5).

Рис. 2.5. Определение основных параметров учетной политики
В соответствующем поле данного окна нужно указать год, начиная с которого вступит в силу учетная политика организации. После этого из раскрывающегося списка следует выбрать систему налогообложения (Общая или Упрощенная), а также указать способ оценки товаров в рознице (По стоимости приобретения или По продажной стоимости) и материально-производственных запасов (По средней, ФИФО или ЛИФО). В нижней части окна указываются параметры налогового учета (в зависимости от выбранной ранее системы налогообложения).
Следующая стадия ввода данных – построение организационной структуры компании путем формирования иерархического перечня его подразделений (рис. 2.6).
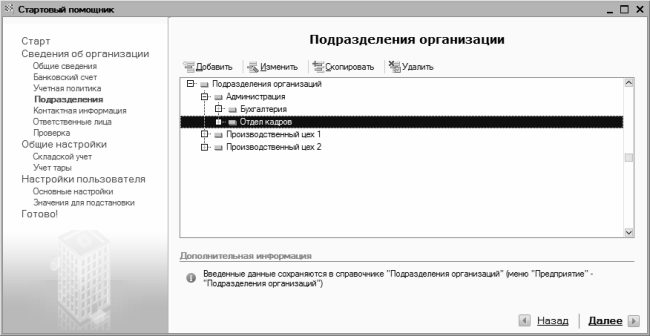
Рис. 2.6. Список подразделений компании
В данном окне будет автоматически сформирована верхняя позиция иерархии, которая называется Подразделения организаций. Если нужно ввести новое подразделение, нажмите в панели инструментов кнопку Добавить – в результате в списке появится новая позиция, в которой нужно ввести название подразделения. При этом не стоит забывать, что при нажатии кнопки Добавить новая позиция появится в подчинении той ветви иерархии, на которой в данный момент находится курсор.
В программе реализована возможность ввода новых подразделений на основании уже имеющихся. Для этого установите курсор на подразделение-источник и нажмите в панели инструментов кнопку Скопировать, после чего измените название подразделения.
При необходимости вы можете изменить название любого подразделения – для этого установите на него курсор, нажмите в панели инструментов кнопку Изменить и с клавиатуры введите нужное название.
Также в инструментальной панели имеется кнопка Удалить, предназначенная для пометки текущей позиции на удаление. При нажатии данной кнопки на экране отобразится запрос на подтверждение операции удаления. Точно так же вы можете снять установленную ранее пометку на удаление. Для окончательного удаления помеченных объектов предназначен специальный режим, для перехода в который предназначена команда главного меню Операции Удаление помеченных объектов.
Все сведения об организационной структуре предприятия, введенные на данном этапе работы Стартового помощника, будут сохранены в справочнике подразделений организаций (описание данного справочника приводится ниже, в соответствующем разделе).
Следующий этап – это ввод контактных данных организации (рис. 2.7).
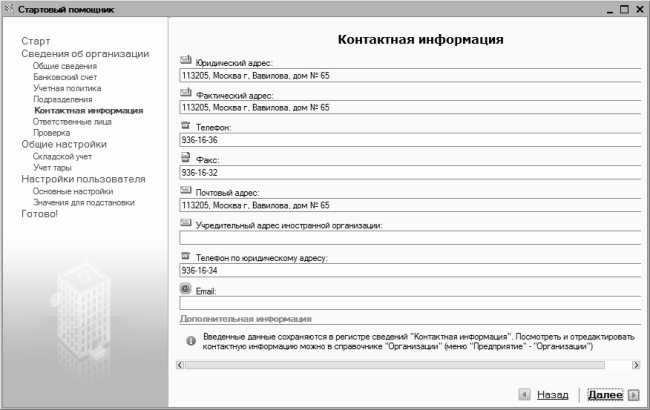
Рис. 2.7. Контактные данные организации
В данном окне указываются адреса организации (юридический, фактический, почтовый и электронный), а также номера контактных телефонов и факса. Вы можете в одно поле ввести несколько телефонных номеров, разделяя их запятой.
Далее вводятся данные об ответственных лицах организации (рис. 2.8).
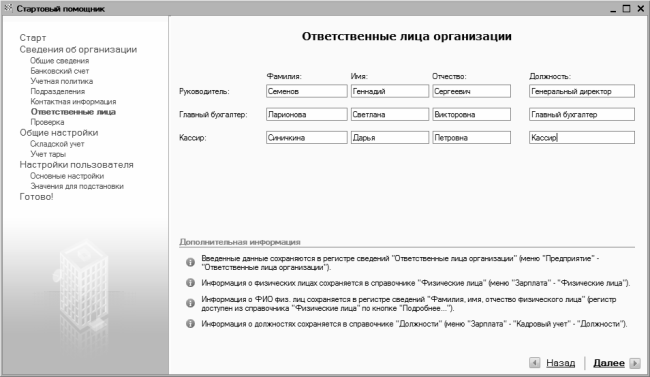
Рис. 2.8. Материально-ответственные лица
В соответствующих полях данного окна с клавиатуры нужно ввести фамилию, имя, отчество каждого ответственного работника, и наименование его должности. Указанные на данном этапе сведения программа переносит в справочник ответственных лиц организации, справочник физических лиц и в справочник должностей.
На этом ввод основных сведений об организации завершается. На следующем этапе (рис. 2.9) можно проверить их с помощью соответствующих ссылок.

Рис. 2.9. Завершение ввода основных сведений об организации
Если данные введены верно – вы можете ввести сведения еще об одной организации либо перейти к общим настройкам конфигурации. Выбор осуществляется с помощью переключателя, расположенного в нижней части окна. Поскольку порядок ввода основных данных об организации мы уже рассмотрели, устанавливаем переключатель в положение Перейти к общим настройкам конфигурации и щелкаем на ссылке Далее. В результате окно Стартового помощника примет вид, как показано на рис. 2.10.
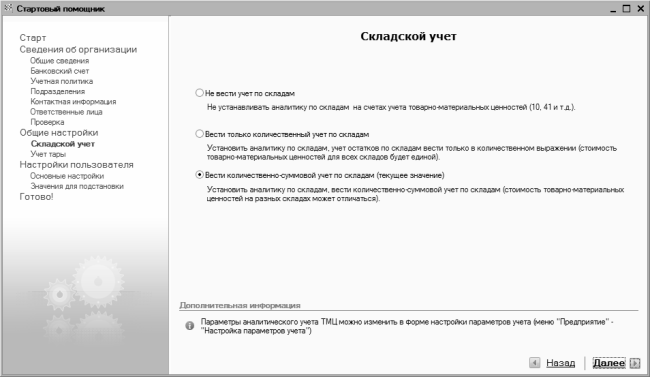
Рис. 2.10. Выбор режима ведения складского учета
Здесь с помощью переключателя укажите, как будет вестись складской учет. После выбора подходящего варианта переходим к следующему этапу с помощью ссылки Далее.
Теперь нужно определить, должен ли вестись учет возвратной тары (рис. 2.11).
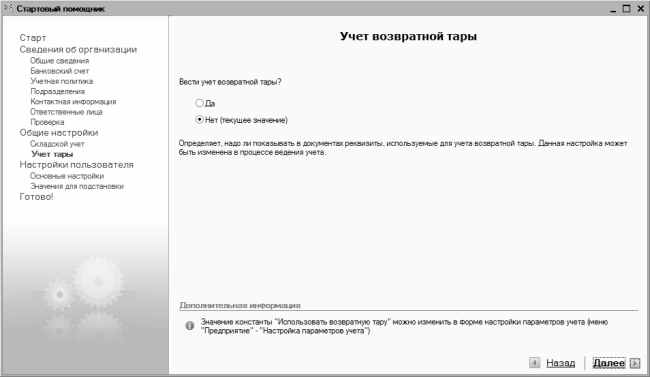
Рис. 2.11. Настройка учета возвратной тары
По умолчанию в данном окне переключатель Вести учет возвратной тары? установлен в положение Нет, поскольку далеко не все предприятия ведут учет возвратной тары. Учтите, что в данном случае в интерфейсах редактирования документов будут отсутствовать реквизиты для учета возвратной тары.
После щелчка мышью на ссылке Далее программа предложит просмотреть и, при необходимости – отредактировать некоторые пользовательские настройки (рис. 2.12).

Рис. 2.12. Пользовательские настройки программы
Это окно содержит перечисленные ниже параметры.
♦ Запрашивать подтверждение при выходе из программы – если установлен этот флажок, то каждый раз при попытке закрыть программу на экране будет отображаться запрос на подтверждение выхода. Это позволяет предотвратить случайное закрытие программы, что иногда чревато потерей несохраненных данных.
♦ Печать документов без предварительного просмотра – при установленном данном флажке документы будут отправляться на печать без открытия их в окне предварительного просмотра.
♦ Показывать в документах счета учета – при установленном данном флажке в интерфейсах редактирования документов будут отображаться счета бухгалтерского и налогового учета. В противном случае управление отображением этих счетов будет осуществляться с помощью кнопки Показать/скрыть счета учета.
♦ Учет по всем организациям – этот флажок рекомендуется установить, если вы намерены вести учет от имени нескольких организаций. Если же вы намерены работать лишь с одной организацией, этот флажок лучше снять – тогда вы не будете видеть документы, оформленные от имени других организаций.
♦ Не отражать документы в налоговом учете – данный параметр нужно установить лишь в том случае, если вы не планируете вести налоговый учет.
Чтобы перейти к следующему этапу работы Стартового помощника (рис. 2.13), щелкаем на ссылке Далее.
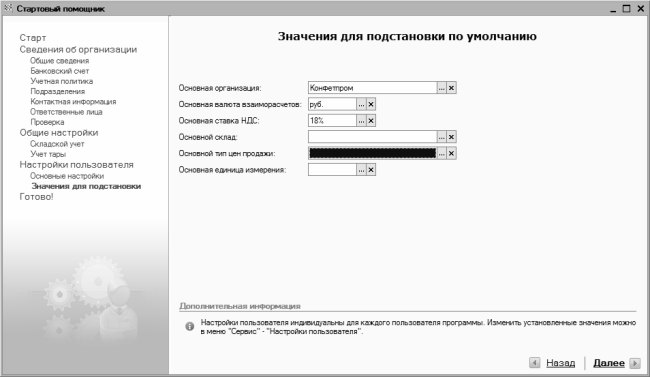
Рис. 2.13. Ввод значений по умолчанию
Здесь вы можете задать значения, которые будут использоваться по умолчанию в некоторых интерфейсах программы (например, в режиме ввода и редактирования документов). Это довольно удобно, поскольку вам не придется, например, при вводе новых документов каждый раз указывать одно и то же наименование организации или стандартную ставку НДС. Требуемые значения выбираются из интерфейсов выбора или раскрывающихся списков, открываемых нажатием клавиши F4 или с помощью кнопки выбора.
Теперь щелкаем на ссылке Далее, чтобы перейти к заключительному этапу работы Стартового помощника (рис. 2.14).

Рис. 2.14. Заключительный этап работы Стартового помощника
Можно сформировать детальный отчет о текущих настройках информационной базы, а также открыть имеющееся в программе учебное пособие для получения дополнительной информации – для этого нужно в данном окне установить соответствующие флажки.
После щелчка мышью на ссылке Готово работа Стартового помощника завершается.
Как заполнить или отредактировать справочник?
Для хранения исходных данных, необходимых для работы, в программе «1С Бухгалтерия 8» предназначены специальные хранилища – справочники и классификаторы. Например, при формировании документа на отпуск товарно-материальных ценностей вам нужно будет указать, как минимум, следующие сведения:
♦ Название организации, от имени которой оформляется документ (как правило, это название собственной организации);
♦ Наименование контрагента по документу (которым является получатель ценностей);
♦ Название склада, с которого отпускаются ценности;
♦ Перечень отпускаемых ценностей.
Кроме этого, иногда требуется указать также договор с контрагентом, банковский счет организации и иные сведения, а для проведения документа по учету – счета бухгалтерского учета по дебету и по кредиту. Так вот: все перечисленные параметры вводятся не с клавиатуры или еще каким-то способом, а выбираются из соответствующих справочников (название контрагента – из справочника контрагентов, перечень отпускаемых ценностей – из справочника номенклатуры, и т. д.).
Заполнять и редактировать справочники можно как перед началом работы с программой (сразу после установки и настройки), так и в процессе ее эксплуатации. Рекомендуется перед началом работы внести в справочники необходимый минимум сведений (кстати, некоторые данные будут автоматически внесены в соответствующие справочники после прохождения соответствующих этапов работы со Стартовым помощником, подробнее см. выше раздел «Как быстро ввести необходимый минимум исходных данных?»), а в процессе работы лишь дополнять и редактировать их по мере необходимости.
В общем случае порядок работы со справочником строится по следующему алгоритму:
♦ Открытие окна справочника;
♦ Переход в режим ввода новой или редактирования имеющейся позиции;
♦ Ввод или редактирование необходимых данных;
♦ Сохранение введенных данных.
Отметим, что при необходимости содержимое справочника можно вывести на печать. Кратко рассмотрим каждый из перечисленных этапов.
Для открытия окна справочника можно воспользоваться разными способами – это зависит от конкретного справочника. Но есть один универсальный способ, который можно использовать для открытия любого справочника. Он заключается в выборе справочника из общего списка справочников. Окно с этим списком изображено на рис. 1.20 и вызывается с помощью команды главного меню Операции Справочники (учтите, что данная команда доступна только в режиме использования полного интерфейса, подробнее см. выше раздел «Основные этапы работы с программой»). В данном окне нужно выделить требуемый справочник щелчком мыши и нажать кнопку ОК.
Кроме этого, для доступа к разным справочникам можно использовать соответствующие команды главного меню. Например, из меню Предприятие можно вызвать справочники организаций, подразделений организаций, ответственных лиц, контрагентов и др., из меню Банки вызываются справочники статей движения денежных средств (этот справочник вызывается также из меню Касса), банков и валют, из меню Кадры можно открыть справочники физических лиц и должностей, и т. д. Кроме этого, вы можете вызывать справочники с помощью соответствующих ссылок, расположенных на вкладках панели функций.
После того как на экране отобразится окно справочника (с интерфейсами справочников вы можете подробнее познакомиться ниже, в разделе «Ввод исходных данных в справочники программы»), дальнейшие действия будут зависеть от того, что вам нужно сделать: ввести новую позицию в справочник или отредактировать имеющуюся. Для ввода новой позиции нажмите клавишу Insert или выполните команду Действия Добавить, для редактирования имеющейся позиции – выделите ее в списке щелчком мыши и нажмите клавишу F2 или выполните команду Действия Изменить (иногда для перехода в режим редактирования достаточно дважды щелкнуть мышью на соответствующей позиции).
Отметим, что во многих справочниках ввод и редактирование позиций можно осуществлять как непосредственно в окне списка (данные просто вводятся с клавиатуры в соответствующие колонки), так и в отдельном окне редактирования. Вы можете самостоятельно переключать режимы редактирования с помощью команды Действия Редактировать в диалоге или нажатием соответствующей кнопки инструментальной панели. Но такое переключение возможно не во всех справочниках: например, в справочнике должностей организаций вводить и редактировать данные можно только непосредственно в окне справочника (отдельный режим для этого не предусмотрен).
Процесс ввода новой позиции практически ничем не отличается от редактирования имеющейся позиции справочника: в любом случае нужно в соответствующих полях указывать требуемые данные. Если ввод и редактирование данных осуществляется непосредственно в окне справочника, то для завершения данного процесса достаточно просто щелкнуть мышью в любом месте списка, кроме текущей позиции. Если же данные вводятся или редактируются в отдельном окне, то для сохранения выполненных изменений нужно нажать кнопку ОК или Записать, а кнопка Закрыть предназначена для выхода из режима редактирования без сохранения изменений. Более подробно порядок ввода и редактирования данных в справочниках программы рассматривается ниже, в разделе «Ввод исходных данных в справочники программы».
Чтобы вывести содержимое справочника на печать, используйте команду Действия Вывести список или аналогичную команду контекстного меню.
Как сформировать и распечатать документ?
Как мы уже отмечали ранее, отражение в бухгалтерском учете хозяйственных операций осуществляется на основе первичных учетных документов. Однако помимо первичной учетной документации, на каждом предприятии используется масса других документов: распорядительных, нормативных, общего характера, и т. д. Среди них можно выделить, например, доверенности на получение денежных средств или товарно-материальных ценностей, счета-фактуры, товарные отчеты, акты сверки взаиморасчетов, и т. д.
Для перехода в режим работы с документами в программе «1С Бухгалтерия 8» предназначены соответствующие команды главного меню или ссылки на вкладках панели функций. Далее мы приводим перечень наиболее востребованных документов с указанием команд главного меню, предназначенных для перехода в режим работы с этими документами.
♦ Платежное поручение – команды Банк Платежное поручение входящее и Банк Платежное поручение исходящее.
♦ Платежный ордер по поступление или списание денежных средств – команды Банк Платежный ордер на поступление денежных средств и Банк Платежный ордер на списание денежных средств.
♦ Платежное требование исходящее – команда Банк Платежное требование выставленное.
♦ Кассовый ордер – команды Касса Приходный кассовый ордер и Касса Расходный кассовый ордер.
♦ Авансовый отчет – команда Касса Авансовый отчет.
♦ Накладная на приход товарно-материальных ценностей или акт на получение работ (услуг) – команда Покупка Поступление товаров и услуг.
♦ Доверенность – команда Покупка Доверенность.
♦ Накладная на возврат товарно-материальных ценностей поставщику – команда Покупка Возврат товаров поставщику.
♦ Акт сверки взаиморасчетов с контрагентом – команды Покупка Акт сверки взаиморасчетов и Продажа Акт сверки взаиморасчетов.
♦ Книга покупок и Книга продаж – команды подменю соответственно Покупка Ведение книги покупок и Продажа Ведение книги продаж.
♦ Счет на оплату покупателю – команда Продажа Счет.
♦ Накладная на отпуск товарно-материальных ценностей или акт на выполнение работ (оказание услуг) – команда Продажа Реализация товаров и услуг.
♦ Накладная на возврат товарно-материальных ценностей от покупателя – команда Продажа Возврат товаров от покупателя.
♦ Накладная на внутреннее перемещение товарно-материальных ценностей – команда Склад Перемещение товаров.
♦ Акт инвентаризации товарно-материальных ценностей – команда Склад Инвентаризация товаров на складе.
♦ Документы на оприходование или списание товарно-материальных ценностей – команды соответственно Склад Оприходование товаров и Склад Списание товаров.
♦ Документы производственного учета (требование-накладная, отчет производства за смену, передача материалов в эксплуатацию, возврат материалов из эксплуатации, списание материалов из эксплуатации, и др.) – соответствующие команды меню Производство.
♦ Документы по учету основных средств и нематериальных активов (принятие к учету, поступление, передача, списание) – соответствующие команды меню ОС и НМА.
♦ Личная карточка работника – команда Кадры Личная карточка Т-2.
♦ Документы на прием, увольнение и внутренний перевод работников – команды соответственно Кадры Прием на работу в организацию, Кадры Увольнение из организаций и Кадры Кадровое перемещение организаций.
♦ Документы по учету заработной платы (начисление, выплата, депонирование, расчет страховых взносов, и др.) – соответствующие команды меню Зарплата.
При активизации соответствующей команды (или щелчке мышью на соответствующей ссылке панели функций) на экране открывается окно списка документов. В этом окне отображается перечень введенных ранее документов данного типа (например, при активизации команды Касса Приходный кассовый ордер на экране отображается список приходных кассовых ордеров, и т. д.). Для каждой позиции списка в соответствующих колонках отображается информация, по которой можно идентифицировать документ. Это, как правило, номер документа, дата его формирования, наименование организации, от имени которой сформирован документ, и т. д. Отметим, что набор отображаемых в окне списка данных может зависеть от типа документа: например, для банковских и кассовых документов показывается сумма и валюта, но эти данные отсутствуют для кадровых документов, и т. д.
ПРИМЕЧАНИЕЧтобы ввести в программу новый документ, нужно в окне списка выполнить команду Действия Добавить или нажать клавишу Insert. Для перехода в режим просмотра и редактирования документа выделите его в списке щелчком мыши и выполните команду Действия Изменить или нажмите клавишу F2. Также для перехода в режим ввода и редактирования документов можно использовать соответствующие кнопки инструментальной панели окна списка (названия этих кнопок отображаются в виде всплывающих подсказок при подведении к ним указателя мыши). В любом случае на экране откроется окно ввода и редактирования документа, содержимое которого различается для разных типов документов (например, при вводе кассового ордера нужно ввести одни сведения, при вводе накладной на отпуск товаров – другие, и т. д.). Но для всех документов обязательно нужно указать: номер документа, дату его формирования или проведения по учету и наименование организации, от имени которой оформляется документ.
В начале эксплуатации программы интерфейсы списков документов будут пустыми, поскольку они заполняются по мере ввода и сохранения документов.
Для вывода документа на печать используйте кнопку Печать, которая находится справа внизу окна редактирования. Это касается всех документов, за исключением тех, вывод на печать которых не предусмотрен. Например, таким документом является входящее платежное поручение: его печать не имеет смысла, поскольку этот документ поступает на бумажном носителе из банка, и кнопка Печать в окне редактирования входящего платежного поручения отсутствует.
ПРИМЕЧАНИЕЕсли в данном окне предусмотрена печать только одного вида документа – после нажатия кнопки Печать на экране отобразится его печатная форма. Чтобы отправить документ на принтер, нужно выполнить команду главного меню Файл Печать или нажать комбинацию клавиш Ctrl+P. Но в окнах редактирования некоторых документов реализована возможность выбора печатной формы документа. В этом случае при нажатии кнопки Печать открывается меню, в котором с помощью соответствующей команды нужно указать требуемую форму документа. На рис. 2.15 показано меню кнопки Печать для документа поступление товаров и услуг.
Вывод документа на печать возможен только после его предварительной записи (сохранения). О том, как сохранить документ, будет рассказано в следующем разделе.
![]()
Рис. 2.15. Выбор печатной формы документа
В данном меню флажком отмечена печатная форма, которая используется по умолчанию. Назначить используемую по умолчанию печатную форму можно так: в меню кнопки Печать нужно выполнить команду По умолчанию (см. рис. 2.15), затем в открывшемся окне списка печатных форм нужно выделить щелчком мыши требуемую форму и нажать кнопку Выбрать.
Более подробно порядок работы с документами рассматривается ниже, в соответствующих главах книги.
Как сохранить документ, провести его по учету и отменить его проведение?
После того как вы ввели все необходимые данные в окне ввода и редактирования документа, их нужно сохранить – в противном случае они будут утрачены. Для сохранения введенных данных в окне редактирования документа предназначена кнопка Записать, расположенная справа внизу окна. Также для этого можно воспользоваться комбинацией клавиш Ctrl+S или выполнить в окне редактирования команду Действия Записать. А с помощью команды Действия Записать и закрыть можно сохранить документ с одновременным выходом из режима его редактирования и возвратом в окно списка документов.
Но учтите, что простое сохранение документа не влечет за собой формирование на его основании бухгалтерских проводок. Иначе говоря, сохраненный документ автоматически не проводится по бухгалтерскому учету. Для проведения документа нужно в окне его редактирования выполнить команду Действия Провести или нажать кнопку ОК (можно также воспользоваться комбинацией клавиш Ctrl+Enter). В первом случае документ будет проведен по учету, а во втором – одновременно с проведением документа будет закрыто окно его редактирования.
ПРИМЕЧАНИЕПосле того как документ проведен, вы можете посмотреть результат его проведения. Для этого в окне редактирования выполните команду Действия Результат проведения документа.
Учтите, что для проведения документа предъявляются более строгие требования к заполнению параметров окна редактирования, чем при простом его сохранении. Если для сохранения документа достаточно ввести минимум сведений (как правило, это номер документа, его дата и наименование организации, от имени которой он оформлен), то для проведения его по учету необходимо указать счета бухгалтерского учета, контрагента по документу (в тех документах, где данный реквизит предусмотрен), и иные сведения. Кстати, проведение документа автоматически включает в себя и его сохранение.
Иногда в процессе эксплуатации программы возникает необходимость отменить выполненное равнее проведение документа. Это может потребоваться, например, при обнаружении ошибки, а также в иных случаях. Для отмены проведения документа предназначена команда Действия Отмена проведения, которая доступна как в окне списка, так и в окне редактирования документа. При вызове этой команды в окне списка не забудьте предварительно выделить щелчком мыши документ, проведение которого нужно отменить.
После отмены проведения документа все ранее сформированные по нему бухгалтерские проводки аннулируются, и в отчетах он больше не фигурирует, а остается лишь в окне списка.
Учтите, что при отмене проведения документа программа не выдает дополнительный запрос на подтверждение данной операции. Впрочем, при ошибочной отмене проведения вы можете повторно провести документ с помощью команды Действия Провести, доступной как в окне списка, так и в окне редактирования.
Хозяйственные операции и бухгалтерские проводки
Формировать хозяйственные операции и бухгалтерские проводки в программе «1С Бухгалтерия 8» можно несколькими способами, которые перечислены ниже.
♦ Автоматически одновременно с проведением документа. Для этого необходимо в соответствующих полях окна редактирования документа указать счета бухгалтерской проводки. Отметим, что по некоторым документам возможно формирование одновременно нескольких проводок. Например, при проведении документа «Поступление товаров и услуг» формируются проводки отдельно на сумму поступивших товарно-материальных ценностей (выполненных работ, оказанных услуг) и на сумму НДС по поступившим ценностям (выполненным работам, оказанным услугам).
ПРИМЕЧАНИЕ♦ Вручную в журнале операций. Для перехода в режим работы с этим журналом предназначена команда главного меню Операции Журнал операций. Чтобы ввести бухгалтерскую проводку вручную, нужно в инструментальной панели окна журнала нажать кнопку Добавить операцию, и в открывшемся окне ввести параметры хозяйственной операции и бухгалтерских проводок по ней. С помощью вручную сформированных бухгалтерских проводок можно проводить по учету, например, бухгалтерские справки.
Если в окне редактирования документа имеются поля для ввода счетов бухгалтерского учета, то провести документ по бухгалтерскому учету можно только при условии заполнения всех этих полей.
♦ С помощью механизма типовых операций. Для перехода в режим формирования типовых операций предназначена команда Операции Типовые операции. О том, что представляет собой механизм типовых операций в программе «1С Бухгалтерия 8», шла речь выше, в разделе «Основные этапы работы с программой».
♦ В автоматическом режиме с помощью документа «Закрытие месяца» (Операции Регламентные операции Закрытие месяца). При формировании этого документа вы сами указываете, какие проводки программа должна создать после его проведения. Это может быть, например, переоценка валютных средств, начисление амортизации, закрытие счетов учета затрат, расчет финансового результата, и т. д.
Отметим, что чаще всего пользователи формируют операции и проводки первым из перечисленных способов – одновременно с проведением соответствующего документа. Ручное формирование проводок практикуется реже и в основном – для отражения в бухгалтерском учете каких-то нестандартных ситуаций, оформляемых бухгалтерскими справками или иными документами. Автоматическое формирование проводок на основании документа «Закрытие месяца» осуществляется ежемесячно.
Журнал хозяйственных операций
Независимо от вида и способа формирования, все без исключения хозяйственные операции содержатся в журнале операций, который представляет собой удобный инструмент для их просмотра, редактирования и вывода на печать. Чтобы открыть журнал операций, нужно выполнить команду главного меню Операции Журнал операций, либо в панели функций на вкладке Предприятие щелкнуть мышью на ссылке Журнал операций. В любом случае на экране отобразится окно, которое показано на рис. 2.16.
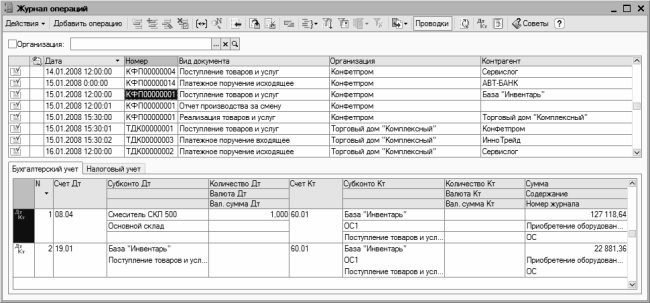
Рис. 2.16. Журнал операций
В этом окне представлен перечень всех сформированных ранее хозяйственных операций. Как видно на рисунке, окно включает в себя две части – верхнюю и нижнюю, и список операций находится в верхней части окна, где по каждой операции в соответствующих колонках представлены следующие сведения:
♦ признак проведения операции (то есть отражения ее в бухгалтерском учете);
♦ дата и время формирования операции;
♦ номер документа, по которому создана операция;
♦ вид документа, по которому создана операция (например, Платежное поручение исходящее, Поступление товаров и услуг, Приходный кассовый ордер, и т. д.);
♦ название организации, к которой относится хозяйственная операция;
♦ контрагент по документу, по которому создана хозяйственная операция.
Если хозяйственная операция была введена в ручном режиме, то для нее в поле Вид документа отобразится значение Операция (бухгалтерский и налоговый учет).
ПРИМЕЧАНИЕВ нижней части окна показаны проводки, которые были сформированы по текущей операции. Для бухгалтерского и налогового учета они отображаются отдельно на соответствующих вкладках.
В рассматриваемой конфигурации операция может сама по себе выступать в роли отдельного документа. Именно это и наблюдается в случаях, когда она создается не автоматически на основе другого документа, а вручную.
ПРИМЕЧАНИЕПри необходимости вы можете применить фильтр на отображаемые в верхней части окна операции по организации, к которой они относятся (то есть по значению колонки Организация). Для этого установите флажок, расположенный слева от поля Организация, затем из расположенного справа раскрывающегося списка выберите наименование организации, операции которой должны отображаться в списке.
Вы можете самостоятельно управлять отображением нижней части окна, где содержатся бухгалтерские проводки. Для этого используйте в инструментальной панели кнопку Проводки. На рис. 2.16 видно, что данная кнопка нажата, соответственно – внизу окна отображается панель проводок.
Добавлять операции в журнал операций вы можете как на основании документов, так и вручную (когда документом будет являться сама операция).
При добавлении операции на основании документа необходимо сформировать сам этот документ, после чего соответствующая операция будет добавлена в журнал операций автоматически. Для этого нужно выполнить команду Действия Добавить или нажать клавишу Insert – в результате на экране отобразится окно выбора документа (рис. 2.17).
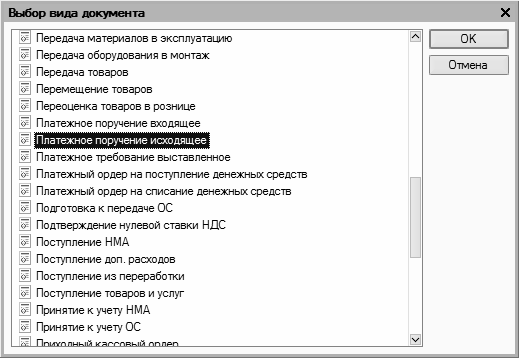
Рис. 2.17. Выбор документа для создания операции
В данном окне нужно выделить требуемый документ щелчком мыши и нажать кнопку ОК. Если для выбранного документа в системе предусмотрено несколько видов операций (такими документами являются, например, платежные поручения, кассовые ордера, и др.), то после этого на экране отобразится окно выбора операции по данному документу. После выбора вида операции на экране отобразится окно ввода соответствующего документа. Если же для документа не предусмотрен выбор операции, то окно его ввода откроется сразу после того, как он выбран в списке. Интерфейсы ввода и редактирования документов мы подробно рассмотрим ниже, в соответствующих разделах, поэтому здесь на них останавливаться не будем.
Если же операция добавляется вручную, то в журнале операций нужно выполнить команду Действия Добавить операцию, либо в инструментальной панели нажать кнопку Добавить операцию. В результате на экране откроется окно ввода и редактирования операции, изображенное на рис. 2.18.

Рис. 2.18. Режим редактирования операции
В этом режиме осуществляются все действия по вводу и редактированию операции. Переход в режим редактирования осуществляется с помощью команды Действия Изменить или клавиши F2, но учтите, что отредактировать можно только операцию, которая вводилась не на основании документа, а самостоятельно. Такими являются операции, для которых в колонке Вид документа журнала операций отображается значение Операция (бухгалтерский и налоговый учет). Для всех остальных операций при переходе в режим редактирования будет отображаться окно редактирования соответствующего документа.
При ручном вводе и редактировании операции заполняются перечисленные ниже параметры.
♦ Номер – здесь указывается номер операции. Этот параметр генерируется программой автоматически в момент сохранения операции с помощью кнопки Записать или команды Действия Записать, но вы можете изменить его вручную (перед этим выполните команду Действия Редактировать номер).
♦ от – в данном поле вводится время и дата формирования операции. Значение данного параметра также формируется автоматически – здесь по умолчанию предлагается рабочая дата. После сохранения операции с помощью кнопки Записать к дате автоматически добавляется время сохранения операции. Значение данного поля в случае надобности можно отредактировать по своему усмотрению.
♦ Организация – здесь нужно указать название организации, от имени которой формируется операция. По умолчанию в данном поле предлагается название организации, которая в справочнике организаций указана в качестве основной (подробнее см. ниже раздел «Справочник организаций»).
♦ Типовая операция – в данном поле можно указать шаблон типовой операции, на основании которого будет создана данная операция (после заполнения данного поля все остальные параметры операции будут сформированы автоматически). Чтобы выбрать шаблон типовой операции, нажмите в данном поле кнопку выбора или клавишу F4, а затем в открывшемся окне дважды щелкните мышью на требуемом шаблоне. Чтобы сформировать проводки после выбора типовой операции, нажмите расположенную справа кнопку Сформировать проводки. Учтите, что если вы решите перевыбрать шаблон типовой операции – эту кнопку нужно будет нажать повторно (иначе проводки не переформируются). В некоторых случаях после нажатия кнопки Сформировать проводки нужно указать параметры типовой операции в появившемся диалоговом окне (это зависит от настроек шаблона типовой операции, выполненных в справочнике типовых операций).
♦ Содержание – здесь вводится произвольное содержание текущей операции. Рекомендуется формулировать его так, чтобы оно кратко характеризовало или поясняло сущность операции.
♦ Сумма операции – в данном поле отображается полная сумма хозяйственной операции. Учтите, что эта сумма по учету не проводится и показывается лишь справочно. А проводятся по учету только суммы бухгалтерских проводок по операции (список проводок формируется в центральной части окна редактирования операции). Чтобы было понятнее, поясним на конкретном примере: допустим, что первая проводка операции сформирована на сумму 20 000 рублей (поступление ТМЦ от поставщика), а вторая проводка – на сумму 3 600 рублей (налог на добавленную стоимость по поступившим ценностям). Каждая из этих сумм будет проведена по бухгалтерскому учету, а общая сумма операции (23 600) лишь справочно отразит общую сумму сделки в поле Сумма операции.
Формирование проводок по операции, как мы уже отмечали выше, осуществляется в центральной части окна, состоящей из вкладок Бухгалтерский учет и Налоговый учет. Отметим, что порядок действий на этих вкладках почти не отличается.
Сразу под названием вкладки находится панель инструментов, кнопки которой предназначены для работы с проводками по операции. Чтобы ввести новую проводку, выполните команду Действия Добавить или нажмите кнопку Добавить в инструментальной панели (названия кнопок инструментальной панели отображаются в виде всплывающих подсказок при подведении к ним указателя мыши). В результате в списке проводок будет создана новая позиция, которой автоматически присвоится порядковый номер. Счета по дебету и кредиту проводки выбираются в окне списка счетов бухгалтерского учета, которое выводится на экран с помощью кнопки выбора.
Значение субконто счетов по дебету и по кредиту выбирается из соответствующих справочников. Окно справочника также выводится на экран с помощью кнопки выбора.
Значение поля Количество можно ввести только для тех счетов, в настройках которых установлен признак количественного учета (подробнее см. раздел «Добавление, просмотр и редактирование счетов бухгалтерского учета»). Обычно такими являются счета по учету товарно-материальных ценностей. Данный параметр позволяет, например, при формировании проводки на сумму полученных от поставщика материалов ввести количество поступивших ценностей в установленных для них единицах измерения.
Поле Валюта доступно для редактирования только для счетов, в настройках которых установлен признак валютного учета (подробнее см. раздел «Добавление, просмотр и редактирование счетов бухгалтерского учета»). Здесь можно ввести название валюты, в которой будет указана валютная сумма проводки. Требуемое значение выбирается в окне справочника валют, которое вызывается нажатием в данном поле кнопки выбора.
Поле Валютная сумма заполняется только для валютных проводок. Данное поле также доступно для редактирования только для тех счетов, в настройках которых установлен признак валютного учета.
В поле Сумма вводится сумма бухгалтерской проводки. При формировании проводок с помощью типовой операции данное поле может быть заполнено автоматически.
Содержание бухгалтерской проводки вводится в поле Содержание. Этот параметр также может быть заполнен автоматически при создании проводки на основании типовой операции.
Внизу окна (сразу под списком сформированных по операции проводок) находится поле Комментарий. Здесь при необходимости можно с клавиатуры ввести дополнительную информацию произвольного характера, относящуюся к данной операции.
Завершается процесс ввода и редактирования операции нажатием кнопки ОК или Записать. С помощью кнопки Закрыть осуществляется выход из данного режима без сохранения выполненных изменений.
Как мы уже отмечали ранее, ввод операций вручную может использоваться для формирования бухгалтерских справок. Вы можете распечатать этот документ – для этого нужно нажать внизу окна кнопку Бухгалтерская справка или выбрать аналогичную команду в меню, открываемом при нажатии кнопки Печать.
Журнал бухгалтерских проводок
Информация обо всех проводках, которые были сформированы в конфигурации, содержится в специальном регистре, который называется Журнал проводок. Его использование позволяет просматривать и редактировать проводки, а также выводить список проводок на печать. Отметим, что таких регистров в программе имеется два: для проводок бухгалтерского учета и для проводок налогового учета. Доступ к журналам проводок осуществляется с помощью соответствующих команд меню Операции. Здесь мы рассмотрим порядок работы с Журналом бухгалтерских проводок, а с Журналом налоговых проводок работа ведется аналогичным образом.
Для перехода в режим работы с Журналом бухгалтерских проводок выполните команду главного меню Операции Журнал проводок (бухгалтерский учет), или воспользуйтесь соответствующей ссылкой, расположенной в панели функций на вкладке Предприятие. В любом случае на экране отобразится окно, которое показано на рис. 2.19.
Рис. 2.19.
Окно журнала бухгалтерских проводок
Здесь содержится список всех сформированных ранее в конфигурации бухгалтерских проводок. Это касается всех проводок, независимо от способа их формирования (при проведении документов, вручную, с помощью механизма типовых операций, при вводе остатков, при закрытии месяца и др.). Для каждой позиции списка в журнале показываются основные сведения: дата ввода проводки, реквизиты и название документа (по которому создана проводка), наименование организации, корреспонденция счетов, аналитика, сумма, и др.
Над списком проводок (вверху окна) находятся параметры, позволяющие установить фильтр на содержащиеся в журнале проводки. Данный механизм особенно актуален при работе с большими объемами данных, когда среди большого количества позиций требуется отыскать проводки только по какому-то одному счету, организации или типу данных.
Для фильтрации проводок по счету бухгалтерского учета следует установить флажок слева от поля Счет, затем в данном поле нажать клавишу F4 или кнопку выбора и в открывшемся списке счетов выбрать нужный счет. Чтобы отфильтровать бухгалтерские проводки по организации включите соответствующий параметр слева от поля Организация, после чего в раскрывающемся списке укажите требуемую организацию. Для фильтрации бухгалтерских проводок по типу данных установите флажок слева от поля Регистратор, затем нажмите в данном поле клавишу F4 или кнопку выбора и вначале укажите тип данных (например, Приходный кассовый ордер), а затем – конкретный документ.
ПРИМЕЧАНИЕВ программе реализована возможность применения более тонкого фильтра на представленные в списке бухгалтерские проводки. Переход в режим настройки данного фильтра осуществляется с помощью команды Действия Установить отбор и сортировку списка. О том, как использовать данный механизм, было рассказано ранее, в разделе «Обзор основных интерфейсов программы».
После выбора типа данных поле Регистратор останется пустым, и заполнится только после выбора документа (в нем отобразится название документа).
СОВЕТВ журнале проводок вы можете выполнить быструю проверку всех бухгалтерских проводок на предмет соответствия списку корректных корреспонденций. Для этого нужно в инструментальной панели нажать кнопку Проверка проводок либо выполнить команду Действия Проверка проводок. Если в ходе проверки будут обнаружены проводки с некорректными корреспонденциями счетов, то на экране отобразится окно, изображенное на рис. 2.20, а в нижней части интерфейса отобразится окно служебных сообщений с информацией об обнаружении некорректных корреспонденций.
Возможности программы предусматривают быстрый переход из журнала бухгалтерских проводок в режим просмотра и редактирования документа, на основании которого была создана проводка. Для этого нужно дважды щелкнуть мышью в любом поле данной проводки.
Рис. 2.20. Проводки с некорректными корреспонденциями
По умолчанию в этом списке все позиции помечены флажками. Если все оставить без изменений, то после нажатия в данном окне кнопки ОК или комбинации клавиш Ctrl+Enter все они автоматически будут внесены в регистр корректных корреспонденций. Если вы не желаете вносить в этот регистр какие-то проводки, снимите соответствующие флажки. Если же вы не хотите добавлять в регистр корректных корреспонденций ни одну из обнаруженных проводок, просто нажмите в данном окне кнопку Отмена.
Чтобы распечатать журнал бухгалтерских проводок, выполните команду Действия Вывести список (или аналогичную команду контекстного меню, вызываемого нажатием правой кнопки мыши), затем в открывшемся окне определите форму и содержимое документа и нажмите кнопку ОК. На экране появится печатная форма журнала бухгалтерских проводок, для отправки которой на принтер нужно выполнить в главном меню программы команду Файл Печать или нажать комбинацию клавиш Ctrl+P.
Как сформировать и вывести на печать отчет?
Для перехода в режим настройки и формирования отчетов в программе «1С Бухгалтерия 8» предназначены соответствующие команды меню Отчеты. Здесь представлен полный перечень всех отчетов, которые можно сформировать в программе. Кроме этого, для быстрого доступа к некоторым отчетным формам можно использовать соответствующие ссылки, расположенные на вкладках панели функций.
В общем случае алгоритм получения отчета выглядит так: с помощью соответствующей команды или ссылки нужно выбрать отчет, затем в открывшемся окне нужно указать параметры формирования отчета (интервал времени, данные которого необходимо включить в отчет, счет бухгалтерского учета, по которому формируется отчет, аналитический разрез, и т. д.). Для перехода в режим тонкой настройки отчета предназначена кнопка Настройка, которая находится в инструментальной панели окон многих отчетов (также для этого можно использовать команду Действия Настройка).
Чтобы сформировать отчет в соответствии с заданными параметрами, нажмите в инструментальной панели окна отчета кнопку Сформировать или комбинацию клавиш Ctrl+Enter (также можно воспользоваться командой Действия Сформировать). Через некоторое время готовый отчет отобразится в области просмотра данного окна.
Чтобы распечатать отчет, выполните в главном меню программы команду Файл Печать или нажмите комбинацию клавиш Ctrl+P.
Более подробно порядок работы с отчетами программы рассматривается ниже, в соответствующих главах книги.
28.06.2011 11:35:26
Как начать работать в программе "1С:Бухгалтерия 8"?
Первым шагом нужно установить на компьютер платформу 1С Предприятие 8 и конфигурацию . Вторым шагом создаем ИБ (информационную базу), где будет помещена учетная информация. Разберем пример данной процедуры на базе типовой программы 1с бухгалтерия 8.
В вкладке «Пуск» нужно выбрать 1С:Предприятие 8 и найти 1С:Предприятие или Конфигуратор. В начале работы с программой ИБ нет -отображается пустой экран, необходимо создание новой базы. Высвечивается окошко «Список баз пуст. Создать новую?». Соглашаемся. После этого появляется экран «Добавление ИБ/группы». Выбираем пункт «Создание новой базы». В новом окне указываем первый пункт «Создание базы из шаблона», далее в папке Бухгалтерия Предприятия выделяем версию релиза. Появляется новый экран, в нем необходимо отразить имя новой базы и выбрать место размещения, нажимаем «далее», в следующем окне указываем адрес хранения базы и выбираем язык. Нажимаем «Готово», на экране запуска появляется строка-это новая база.
В правом верхнем углу 2 кнопки: 1С:Предприятие и Конфигуратор. Запуск программы возможен в режиме исполнения или конфигурирования при выборе кнопки.
Разберем подробнее:
Исполнение - это основной режим, который используется пользователем для работы с базой (Введение документации, расчётов, формирование отчётов, заполнение справочников и т.д.)
Конфигурирование - применяется для введения архива БД, а так же для административных настроек. Если требуется , необходимо заходить именно в этом режиме.
В основном, работы в данном режиме, например, , должны вестись программистами по программным продуктам.
Первый раз запуская программу, выскакивает помощник по 1с бухгалтерии 8. Он помогает настроить параметры учета, которые необходимы для работы, а так же начать заполнение ИБ по типовым операциям, вводить основную информацию о компании, для которой используется данная ИБ.
Стартовый помощник включает 3 основные части: 1.Сведения об организации. 2. Общие настройки. 3. Настройки пользователя.
Детально рассмотрим первую часть - Сведения об организации, по ней наиболее часто возникают вопросы у пользователей, после того как они принимают решение купить 1С.
В первой вкладке «Общие сведения об организации» вводится информация об организации. Такая как: наименование (полное и краткое), тип организации (юр. лицо или ИП), ИНН и КПП, а так же префикс. Префикс-это буквенный код, который показывается перед номером документа, длина кода не превышает 3-х знаков. Применяется для независимой нумерации документов. Префикс используется для визуального различия, так как часто в одной ИБ введется учёт нескольких организаций, а программа автоматически помещает все документы в одни и те же списки.
Во второй вкладке «Банковский счёт» необходимо ввести реквизиты расчетного счёта организации. Несколько счетов, а именно расчетный, валютный, ссудный и т.д, могут быть при переходе на учет в Бухгалтерию 8 у уже действующей организации. Тогда стартовый помощник поможет указать реквизиты основного расчётного счета. Остальные сведенья указываются позже в справочнике «Банки»
В третьей вкладке «Учётная политика» вводятся сведенья об учетной политики организации для целей бухгалтерского и налогового учёта. В графе «Учёт в программе ведется с» указываем год, необходимо знать, что эти параметры будут отображаться с 1 января данного года. Для новой организации нужно указать год ее создания. Все изменения в текущем году вносятся через вкладку «Учётная политика организации».Учет поддерживается для компаний, которые применяют общую систему налогообложения, упрощенку или смешанную систему.
В окне «Учетная политика » раздел «Бухгалтерский Учет» нужно указать:
- Способ оценки товара в рознице.
- Способ оценки материально-производственных запасов.
- Применяется ли ПБУ 18/02 (учёт расходов по налогу на прибыль).
В разделе «Налоговый учёт» указывается:
- Является ли организация плательщиком ЕНВД
- Осуществление реализации без или с НДС
- Налоговый период.
В окне «Подразделения организации» указывается, какие подразделения входят в состав организации.
В окне «Контактная информация» указывается вся информация об организации, в дальнейшем эта информация будет использоваться при заполнении отчетных форм и документов.
В окно «Ответственные лица организации» вносится информация о сотрудниках, которые обладают правом подписи первичных документов.
В окне «Организации» в вкладке «Основные» вводим код ОГРН, дату регистрации, код ИФНС, дату, номер и серию налогового свидетельство, а так же название и код налоговой, которая выдала свидетельство.
Во вкладке «Коды» - вводим ОКАТО, ОКПО, ОКОПФ, ОКФС, ОЕВЭД.
Во вкладке «Фонды » вводим регистрационные номера в ПФР и в ФСС.
Если в расходы по обычным видам деятельности включаются общехозяйственные расходы, то в окне «Учётная политика организации» во вкладке Бухгалтерский учет ставиться галка «используется метод «директ-костинг»
Если в организации введется упрощенный учет НДС нужно поставить галку «Применяется ПБУ 18/02».
Остальные сведенья об учетной политике программа ставит по умолчанию. Их можно изменить, если они отличаются от учётной политики фирмы.
На этом работа по первой части «Сведения об организации» закончена.
Рекомендуем Вам оформить подписку на Информационно - технологическое сопровождение ( ), где подробно изложены материалы ведущих методологов фирмы 1С.
Первым шагом нам необходимо...
При самом первом запуске программы 1С:Предприятие 8.2. Комплексная автоматизация (далее - Программа), нам требуется занести в базу все реквизиты нашей организации. Делается это для того, чтобы в дальнейшем эти данные автоматически подставлялись в документы.
Первым шагом нам необходимо в интерфейсе «Полный» зайти в меню «Справочники» → «Организации» → «Организации» (см. рис. 1.1).
Рис. 1.1.Меню «Организации».
Далее нажимаем кнопку «Действия» → «Добавить». Перед Вами появится окно «Организации: Создание», в котором нам необходимо заполнить нужные реквизиты. Начнем с верхней части окна и вкладки «Основные» (см. рис. 1.2).
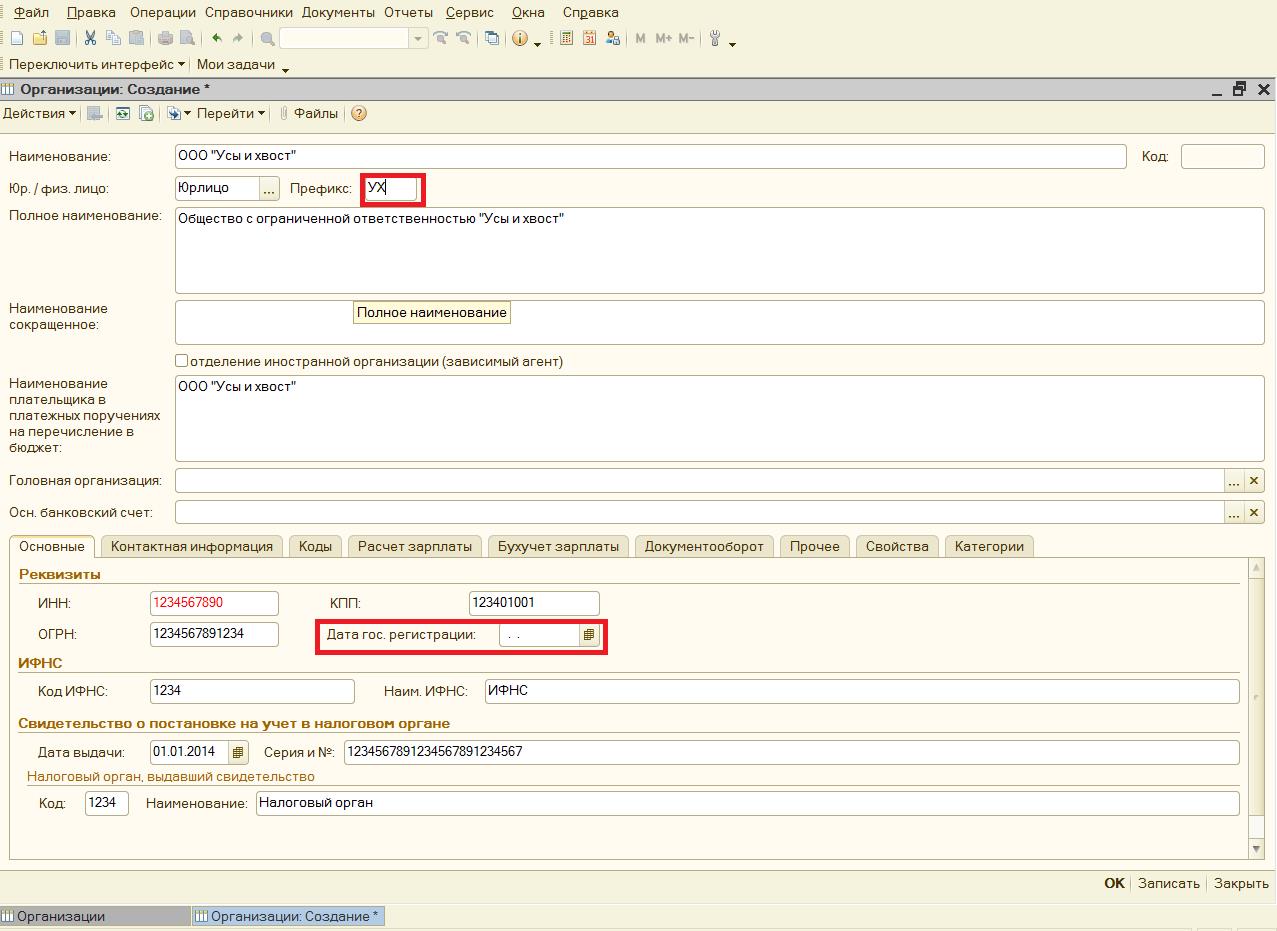
Рис. 1.2. Заполнение информации об организации.
Заполнение большинства окон интуитивно понятно, поэтому остановлюсь на двух важных моментах.
1.В окне «Префикс» можно установить некий буквенный код, который будет устанавливаться в начале нумерации документов. Например, платежное поручение №УХ 0000001, реализация товаров и услуг №Ф -0001358. Делать это в принципе не обязательно. Но в том случае, если в одной программе Вы ведете учет по нескольким организациям сделать это нужно. В противном случае нумерация документов у Вас будет общая.
2.Окно «Дата гос.регистрации» рекомендую оставлять пустым. Если Ваша организация была основана в том календарном году, за который Вам потребуется сдавать бухгалтерскую отчетность, или в году, предшествующем календарный год, за который будет сдаваться отчетность, то в том случае, если Вы заполните окно с датой гос.регистрации, у Вас могут возникнуть сложности с формированием отчетности.
Сложность будет связана с тем, что программа не даст Вам установить конкретный календарный год, она будет «склеивать» год регистрации компании и следующий календарный год. Например, если организация была создана в октябре 2014 г. и дата гос.регистрации была указана в справочнике «Организации», то при формировании бухгалтерской отчетности программа в качестве периода составления отчета будет выдавать «Октябрь 2014 г. - 2015 г.» и Вы никак не сможете отделить 2014 г. от 2015 г., не убрав дату гос.регистрации.

Рис. 1.3. Заполнение контактной информации об организации.
Все необходимые Вам поля следует заполнить. Чтобы узнать, какие поля заполнены, а какие нет, необходимо взглянуть на столбец «Представление». На рис. 1.3 видно, что контактная информация по организации еще не заполнена, в противном случае в представлении были бы указаны соответствующие данные.
Для заполнения той или иной строки необходимо два раза кликнуть мышкой на соответствующем типе информации.
При заполнении информации об адресе компании будьте внимательны. Обязательно убедитесь, что для российской организации Вы вводите российский адрес (см. рис. 1.4).
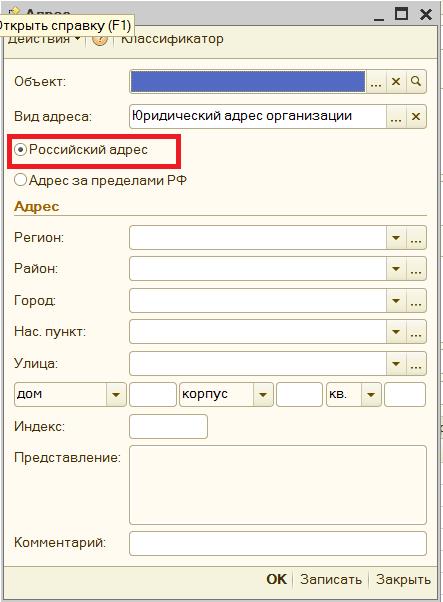
Рис. 1.4. Заполнение информации об адресе компании.
Для того чтобы забить адрес через КЛАДР, необходимо нажать на кнопку «…» в конце соответствующей строки (см. рис. 1.5), после чего перед Вами появится перечень регионов, городов или улиц (см. рис. 1.6).
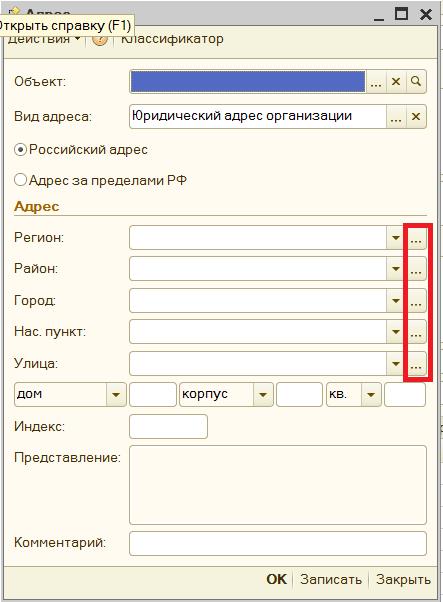
Рис. 1.5. Заполнение адреса компании.
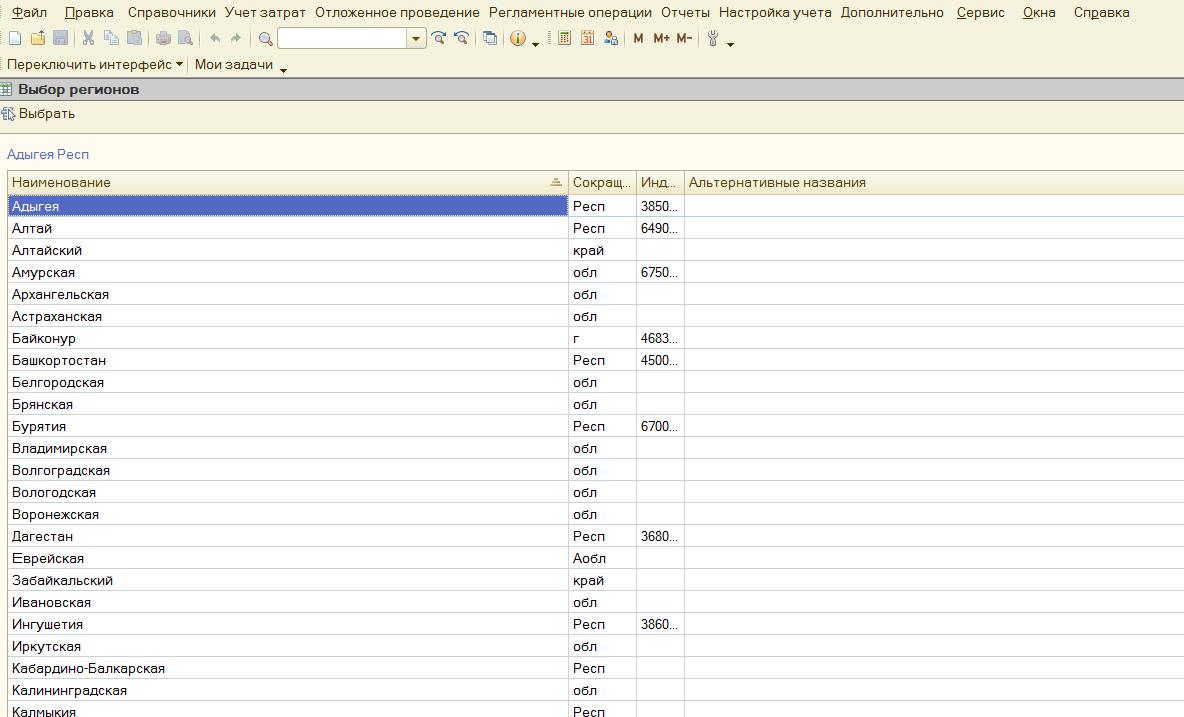
Рис. 1.6. Выбор региона из КЛАДР.
Заполнение информации о номере телефона и e -mail организации интуитивно понятно (см. рис. 1.7, 1.8).
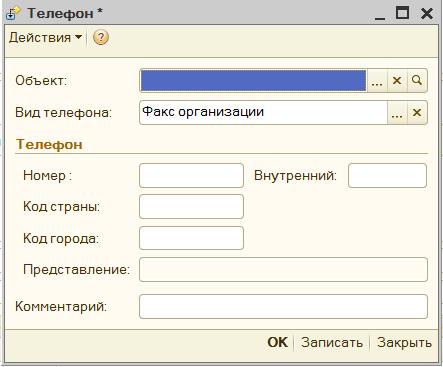
Рис. 1.7. Заполнение информации о номере телефона организации.
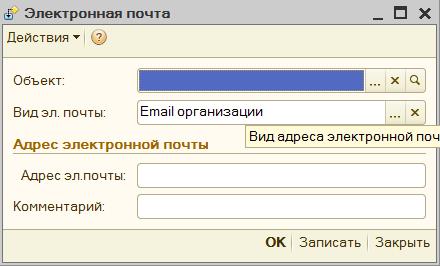
Рис. 1.8. Заполнение информации о электронном адресе компании.
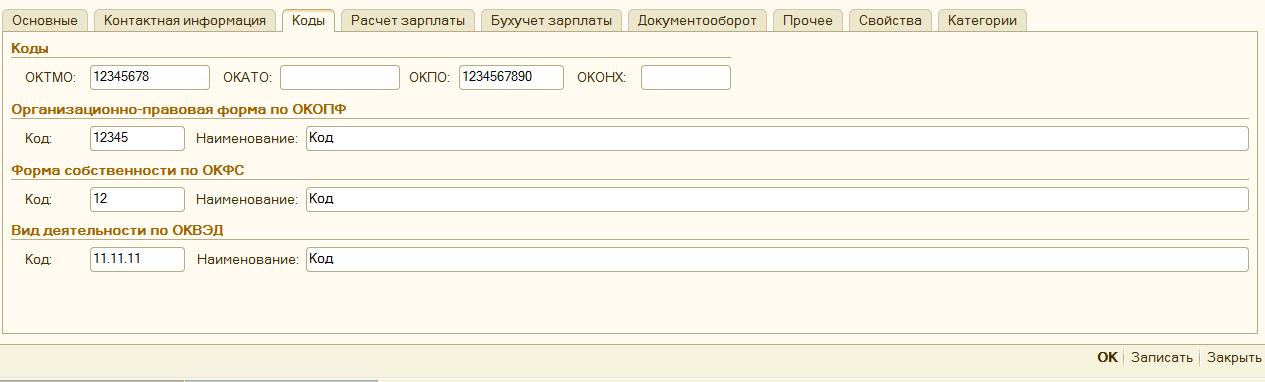
Рис. 1.9. Заполнение кодов организации.
Далее переходим на вкладку «Расчет зарплаты». Здесь Вы можете установить коэффициенты надбавок к окладу работников, а также ввести регистрационные номера в ПФР и ФСС, которые в дальнейшем будут автоматически подставляться в отчетность в фонды (см. рис. 1.10).

Рис. 1.10. Заполнение исходных данных для расчетов по оплате труда.
Заполнение остальных вкладок в данном пособии мы рассматривать не будем, т.к. принципиального значения на работу программы и формирование отчетности их заполнение не имеет. Функции данных вкладок Вы можете изучить факультативно.
Следующим немаловажным моментом является заполнение информации о расчетных счетах организации. Сделать это можно, предварительно записав документ и кликнув на кнопку «…» над названиями вкладок.
Создание нового расчетного счета выполняется нажатием кнопок «Действия» → «Добавить». В открывшемся окне Вам необходимо заполнить два окна: номер счета и БИК (см. рис. 1.11). После заполнения БИК корреспондентский счет и наименование банка заполнятся автоматически.

Рис. 1.11. Заполнение банковских реквизитов.
Документ после этого записываем и закрываем. На этом заполнение основных реквизитов компании завершено.
Если у Вас остались какие-либо вопросы, то Вы можете задать их мне через форму обратной связи.
Если Вам нужна помощь в занесении реквизитов организации, то загляните на


