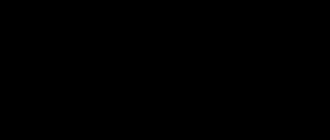Ko'pchilik Internetdagi matn muharririda shunday ko'rinadi Google hujjatlari Siz shunchaki oddiy matnlarni terishingiz mumkin, bundan boshqa hech narsa kerak emas. Aslida, bu ishdan uzoqdir. Ushbu veb-ilovaning tubida sizga ba'zi Microsoft Office-dan yomon ishlashingizga yordam beradigan juda ko'p foydali xususiyatlar yotadi.
1. Oflayn kirishni yoqing
Google Docs oflayn rejimda ishlashi mumkin. Shu bilan birga, siz yangilarini yaratishingiz va mavjud hujjatlarni tahrirlashni davom ettirishingiz mumkin. Keyingi safar Internetga ulanganda barcha o'zgarishlar sinxronlashtiriladi. Ushbu funktsiyani faollashtirish uchun Google Drive veb-saytini oching va tishli tugmachani bosgandan so'ng paydo bo'ladigan sozlash menyusiga o'ting.
2. Hamkorlik
Google Docs Editor bizga hujjatlar bo'yicha hamkorlik qilish uchun zarur bo'lgan barcha narsani taqdim etadi. Siz matnni osongina baham ko'rishingiz mumkin va fayl ruxsatnomalarini aniq sozlash mumkin. Shunday qilib, siz faqat ko'rishga, ko'rishga va sharhlashga ruxsat berishingiz yoki hatto tahrirlashga to'liq kirishingiz mumkin. Ikkinchi holda, sizning xodimlaringiz tomonidan kiritilgan barcha o'zgarishlar real vaqtda aks ettiriladi va siz matn ustida so'zma-so'z ma'noda birgalikda ishlaysiz.
3. Hujjatlarni chop etish
Tayyor hujjatlarni nafaqat cheklangan xodimlar doirasiga namoyish qilish, balki Internetda e'lon qilish ham mumkin. Buni amalga oshirish uchun cherting Fayl - Internetda e'lon qiling. Hujjatni saytingizga kiritish uchun veb-sahifa yoki kodga havolani oling.
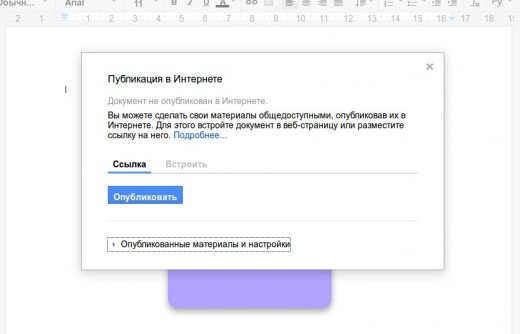
4. Xatolarni qidiring
Google Docs muharriridagi xatolarni tekshirish odatda oddiy. Faqat menyuni qidiring Asboblar jamoasi Imlo tekshiruvi, va sizning oldingizda kichik bir panel paydo bo'ladi, unda har bir topilgan xatoni doimiy ravishda aks ettiradi va uni tuzatish usullarini taklif qiladi.

5. Havolalarni joylashtiring
Google onlayn muharririda havolalarni kiritish uchun qulay vosita mavjud. Matndagi so'zni tanlab, havolalarni kiritish tugmachasini bosgandan so'ng, tegishli havolalarni taklif qiladigan pop-up oyna paydo bo'ladi. Odatda, bu Vikipediyadagi maqola va Google tomonidan berilgan so'z uchun birinchi qidiruv havolalari.

6. O'z uslubingizdan foydalaning
Agar ichki matn formatlash uslublari sizga mos kelmasa, unda siz o'zingizning xohishingiz bilan osongina o'rnatishingiz mumkin. Buning uchun kerakli shriftga matnni kiriting va uslublar menyusida buyruqni tanlang Tanlovga mos keladigan uslubni yangilang.

7. Shaxsiy lug'at
Agar muharrir doimiy ravishda sizga bu so'zni noto'g'ri deb ta'kidlasa, lekin siz bunday emasligini aniq bilsangiz, uni foydalanuvchi lug'atiga qo'shing. Buni amalga oshirish uchun uni matnda tanlang va keyin kontekst menyusida buyruqni tanlang Foydalanuvchi lug'atiga qo'shish.
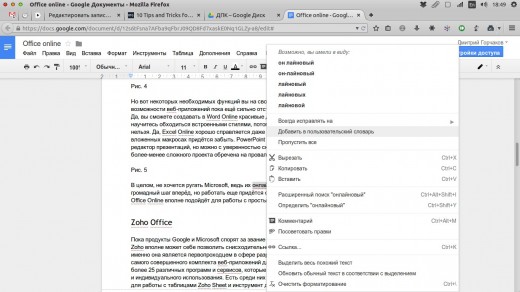
8. Veb-clipboard
Google Office Suite-da Web Clipboard deb nomlangan juda qiziqarli xususiyat mavjud. Ushbu xususiyat sizga bir vaqtning o'zida bir nechta matn, rasm, jadvallarni nusxalash va ularni har qanday Google hujjatiga joylashtirish imkonini beradi. Shunday qilib, bu har qanday kompyuterdan foydalanish mumkin bo'lgan va Google-ning ofis dasturlarida ishlaydigan bunday o'lchovsiz almashtirgich. Siz menyuga kirishingiz mumkin Tahrirlash - Veb-paneli.

9. Kengaytirilgan qidiruv
Google Docs-da kengaytirilgan qidiruv vositasi bu hujjat ustida ishlash jarayonida turli xil ma'lumotlarni qidirishga xizmat qiluvchi maxsus panel. Uni chaqirish uchun menyudagi maxsus elementdan foydalanishingiz mumkin Asboblar yoki tezkor tugma birikmasi Ctrl + Alt + R. Ushbu xususiyat haqida siz ko'proq ma'lumot olishingiz mumkin.
10. Qo'shimchalar
Google Docs funktsiyasini maxsus qo'shimchalar yordamida kengaytirish mumkin. Ular ikkalasi ham uchinchi tomon dasturchilaridan, ham Google-dan. Odatda ular yangi formatlarni qo'llab-quvvatlash, fayllarni o'zgartirish va muharrirdan turli maqsadlarda yanada qulay foydalanish uchun xizmat qiladi. Siz ba'zi foydali qo'shimchalar bilan tanishishingiz mumkin.
11. Ish stolini yoki boshqa saytni sudrab olib tashlash orqali rasmlarni joylashtiring
Hamma ham bilmaydi, lekin rasmlarni Google Docs hujjatiga ularni ish stolidan yoki fayllar menejeridan sudrab olib tashlashingiz mumkin. Agar siz boshqa veb-sahifadan rasm kiritishingiz kerak bo'lsa, uni shunchaki sudrab olib, matndagi kerakli joyga qo'ying va u avtomatik ravishda hujjatingizda paydo bo'ladi.
12. Hujjatlarni tarjima qiling
Agar siz chet tilidagi hujjatlar bilan ishlayotgan bo'lsangiz, unda Google Docs-da o'rnatilgan tarjimon mavjud. U menyuda joylashgan. Asboblar - Hujjatni tarjima qiling.

13. Murakkab hujjatlarni navigatsiya qilish
Agar siz murakkab katta hujjatni ochgan bo'lsangiz, unda matn tarkibini osongina namoyish etish uning tuzilishida harakatlanishingizga yordam beradi. Ushbu funktsiyani menyudan topishingiz mumkin. Qo'shimchalar - Tarkiblar jadvali - Yon panelda ko'rsatish.
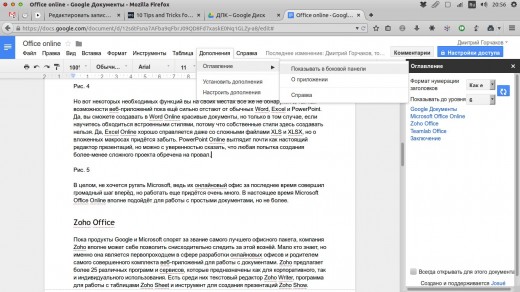
14. To'liq ekran rejimini yoqing
Ko'pchilik, chalg'itadigan elementlarning minimal miqdorini o'z ichiga olgan va monitor ekranini to'liq egallaydigan maxsus matn muharrirlarini yoqtiradi. Bu yanada samarali ishlashga va faqat matnga e'tibor berishga yordam beradi. Ushbu rejimni Google Docs-da faollashtirishingiz mumkin. Buning uchun menyuni oching Ko'rish va katakchani olib tashlang Hukmdorni ko'rsatish. Keyin buyruqni tanlang Yilni boshqarish yoki To'liq ekran.
15. Shablonlar galereyasidan foydalaning
Google ofis to'plamida juda yaxshi andozalar galereyasi mavjudligini unutmang. U ushbu manzilda joylashgan va unda sizning ishingizni osonlashtiradigan juda ko'p foydali blankalar mavjud.
16. Tarkibni avtomatik ravishda joylashtiring
Agar siz hujjatingizga tarkibiy qismlar jadvalini kiritmoqchi bo'lsangiz, uni qo'lda qilishingiz shart emas. Faqat menyuda toping Qo'shish gap Tarkiblar jadvali va muharriri siz uchun hamma narsani qiladi.
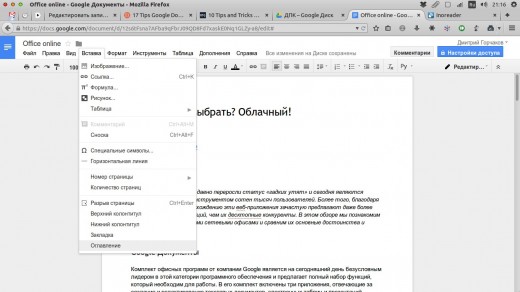
17. Hujjatda xatcho'plardan foydalaning
Ba'zan shunday bo'ladiki, siz to'liq hujjatga emas, balki alohida paragrafga havolani berishingiz kerak bo'ladi. Bunday holda, xatcho'plar bizning yordamimizga keladi. Matndagi kerakli joyga kursorni qo'ying va menyudan tanlang Qo'shish gap Xatcho'p.
Salom do'stlar! Ushbu maqola yangi hujjatlar uchun onlayn tarzda Google docs xizmatidan qanday foydalanishni muhokama qiladi. Google hujjatlar xizmatida yangi boshlovchi qanday qilib Internetda hisobot tayyorlay oladi?
Onlayn tarzda Google hujjatlari orqali hisobot qanday tuziladi
Ushbu maqola Internet orqali pul ishlashni istagan, o'zlari blog yuritishni, sheriklik dasturlari orqali pul ishlashni o'rganishni, o'zlarining Infobiznesini qurishni xohlaydigan yangi boshlanuvchilar uchun yozilgan. Maqsadlaringizga erishish uchun ko'plab yangi boshlanuvchilar nima qilishni bilib olishingiz kerak. Men o'zim turli kurslar va treninglardan o'tdim, bu "" va "" blogidagi maqolalarda yozilgan. O'quv jarayonida ko'pincha turli xil topshiriqlarning bajarilishi to'g'risida hisobot tayyorlash va o'qituvchilar va murabbiylarga taqdim etish talab etiladi.
O'qituvchilar va talabalar uchun onlayn rejimida ishlash qulay, ularda geribildirim berilganda, talabalarning birining xatolari saralanib, qolganlari tinglab, chayqalganda. Qoida tariqasida, hujjatlar bilan ishlash uchun bepul Google Docs xizmati - Google sənədlaridan foydalaniladi. Google docs xizmati o'z arsenalida ishlash uchun etarli bo'lgan ofis dasturlari to'plamiga ega.
Ma'lum bo'lishicha, 95 - 97% yangi kelganlar bu nima ekanligini va ushbu xizmat bilan qanday ishlashni bilishmaydi. Kurslarda o'qitish o'rniga, ular Internetdagi Google Docs xizmati (Google sənədlari) bilan ishlash uchun Internetda materiallar qidirishga majbur bo'lmoqdalar. Internetda bunday materiallar mavjud, ammo ular, qoida tariqasida, ortiqcha materiallarga juda ko'p yuklangan.
Shu sababli, yangi boshlanuvchilar uchun Google Docs xizmati (Google sənədlari) bilan Internetda ishlash bo'yicha o'quv maqolasini yozishga qaror qilindi va unga minimal ma'lumot bering. Ushbu maqolaga asoslanib, keraksiz ma'lumotlarni o'rganish bilan chalg'imasdan, oddiy va tezkor ravishda hisobot tayyorlashingiz mumkin va keyinchalik Google Docs xizmatining qolgan funktsiyalarini (Google onlayn-hujjatlar) asta-sekin o'zlashtirasiz.
Onlayn Google Docs xizmatining barcha funktsiyalari va funktsiyalarini bitta maqolada qamrab olishning iloji yo'q, buning uchun to'liq huquqli video kurs talab etiladi, shuning uchun yuqorida aytib o'tilganidek, biz hisobot tayyorlash va aniq odamlarga yuborish uchun zarur bo'lgan minimal ma'lumotlarni ko'rib chiqamiz. Shunday qilib, yangi boshlanuvchilar uchun biz Google hujjatlari onlayn xizmatini kichik nazariy ko'rib chiqamiz.
So'nggi o'n yil ichida biz har xil kompyuter dasturlarida - Word, Exel, PowerPoint va boshqa dasturlarda hujjatlar bilan ishlashga o'rganib qolganmiz. Bugungi kunda odamlar qog'ozga qoralama yozib, so'ngra tuzatilgan matnni, masalan, Word-da yozishini tasavvur qilish qiyin. Hujjatlar bilan ishlash uchun ofis dasturlari, masalan turli xil konfiguratsiyalarda Microsoft Office ishlatiladi.
Office dasturlari kompyuterga o'rnatilgan va siz ularsiz Internetda ishlashingiz mumkin - oflayn rejimda ishlash. Ko'pincha bunga ehtiyoj bor jamoada ishlash hujjatlar ustidan o'qish, tahrirlash, sharhlash. Korxona va tashkilotlarda bu juda oson hal qilinadi, kompyuterlar tarmoqqa ulanadi. Va turli shaharlarda, turli mamlakatlarda yashaydigan odamlarga hujjat bilan qanday ishlash kerak?
Ushbu muammo ko'plab Internet xizmatlari tomonidan bulutga asoslangan ma'lumotlarni qayta ishlash va saqlash texnologiyalaridan foydalangan holda hal qilindi. Agar sodda qilib aytganda, ish xizmat serverida bajarilsa, u erda ma'lumotlar ham saqlanadi. Siz kompyuteringizda fayllarni qayta ishlamaysiz, bu fayllar qattiq diskda saqlanmaydi. Bunday xizmatlarning yordami bilan dunyoning istalgan joyidan o'nlab va yuzlab odamlar bir vaqtning o'zida hujjat bilan ishlashlari mumkin - bu juda qulay vositadir. Ya'ni, bu ish uchun ofis to'plami, lekin u kompyuterga emas, balki xizmat serveriga o'rnatilmagan.
Bunday ilg'or va ommabop onlayn xizmatlardan biri Google Docs (Google sənədlari) bo'lib, uning yordamida siz turli xil hujjatlarni yaratishingiz, tahrirlashingiz mumkin, bir vaqtning o'zida yuzlab odamlar ushbu hujjatlar bilan ishlashlari mumkin. Siz Word, Exel, grafik fayllar, turli xil taqdimotlarga o'xshash hujjatlarni yaratishingiz mumkin.
Umid qilamanki, bu aniqmi? Endi biz hisobotni tayyorlash bo'yicha amaliy ishlarga murojaat qilamiz. Google Docs onlayn xizmatida ishlashni boshlash uchun biz Google - gmail-dan pochta xabarlariga ega bo'lishimiz kerak. Agar sizda bunday xat bo'lmasa, uni olish kerak, shunchaki qilingan va biz bu masalani ko'rib chiqmaymiz. Endi pochta bor, biz tizimga kirib, Google sahifasiga o'tamiz. Yuqori chap burchakda siz "Ilovalar" ni yoki o'ngning yuqori burchagida "Xizmatlar" ni bosing (ekranga qarang).
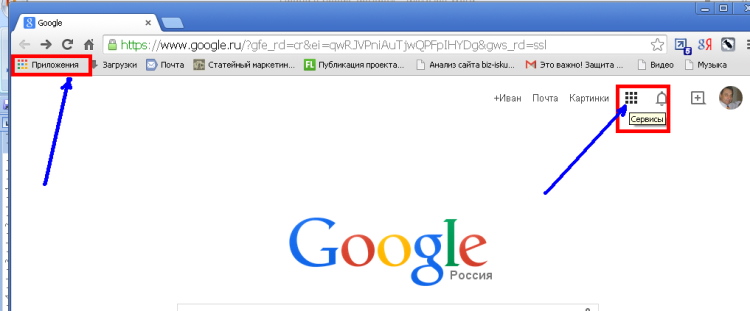
Ochilgan oynada "Google Drive" (Drive) -ni bosing, ekranga qarang.
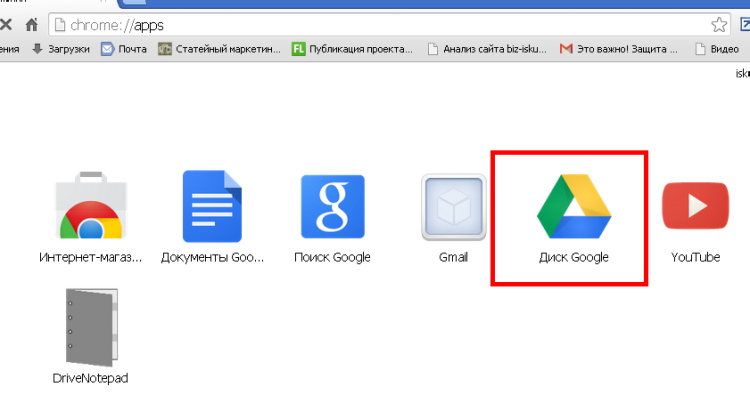
Endi biz hujjatlar bilan ishlash uchun sahifaga yo'naltirildik. U erda sizda hech narsa bo'lmaydi, men allaqachon ba'zi hujjatlarni yaratganman (ekranga qarang).
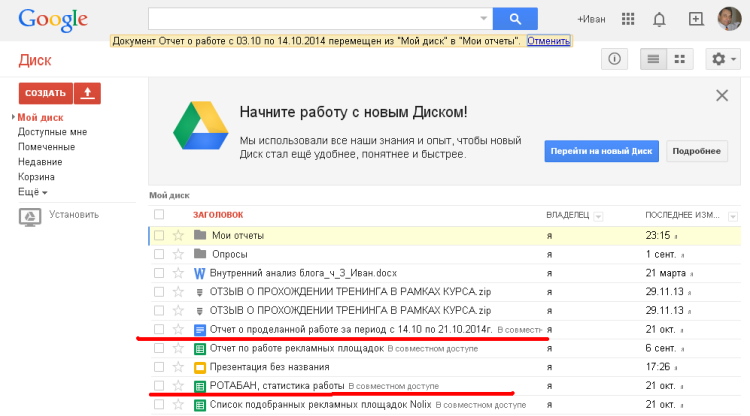
Ushbu maqolada biz ikkita hujjat bilan ishlashni ko'rib chiqamiz:
- "Hujjat" bu oddiy Wordda yaratilgan hujjatning analogidir.
- "Jadval" bu jadvalga ma'lumotlarni kiritish yoki ba'zi hisob-kitoblarni amalga oshirish mumkin bo'lgan oddiy Exelning analogidir.
Hujjatni yaratish uchun "Yaratish" tugmasini bosing (3-ekranga qarang), ochiladigan menyuda "Hujjat" -ni tanlang va ustiga bosing (4-ekran).
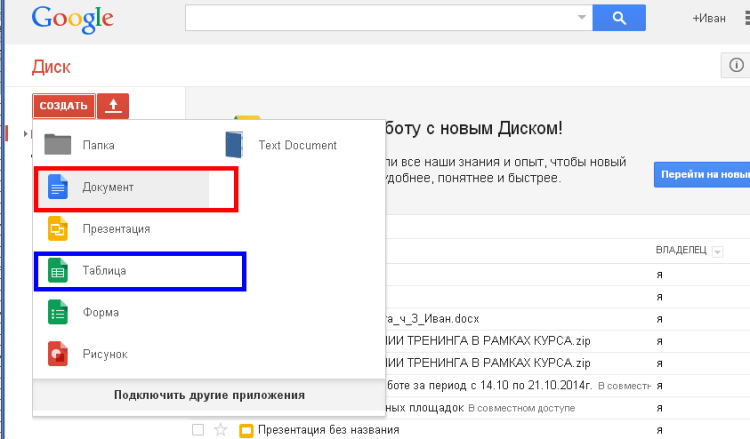
Bizning kelajakdagi hujjatimizning yangi oynasi ochiladi (5-ekran),
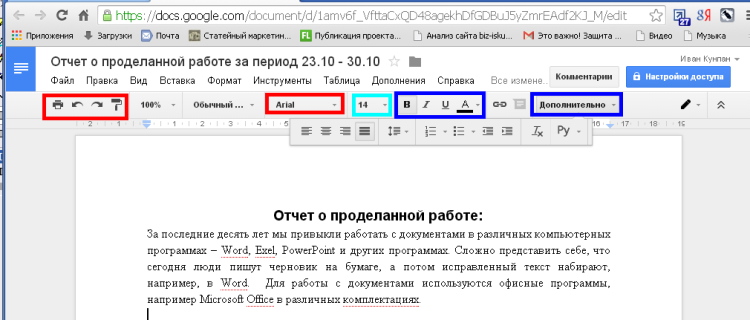
ko'rib turganingizdek, boshqaruv paneli Word boshqaruv paneliga juda o'xshash. Endi biz hujjatimizga nom berishimiz kerak, buning uchun biz sahifaning yuqori qismida "Yangi hujjat" ni bosamiz. Kichkina oyna ochiladi, maydonga biz yangi hujjatning nomini kiritamiz va "OK" ni bosing.
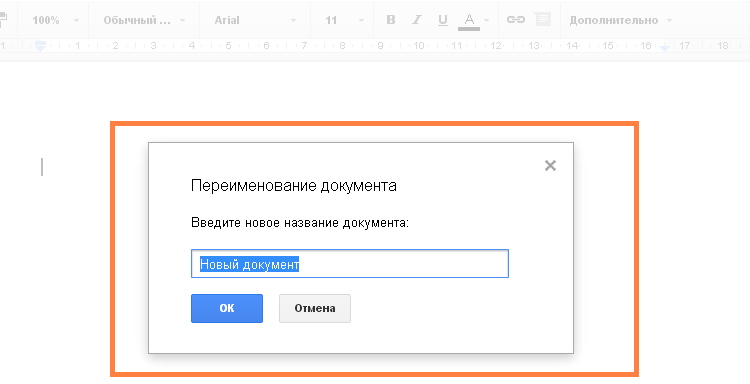
Men boshqaruv panelida to'xtamayman, deyarli bir xil, Word (5-ekranga qarang). Chapda "Orqaga" va "Oldinga", "Chop etish" strelkalari bor. Keyinchalik, shriftni, uning o'lchamini, qalinligini, kursivini, shrift rangini tanlashimiz mumkin. Matnni sahifaga joylashtirish uchun "Kengaytirilgan" tugmachasini bosish va kerakli funktsiyani tanlash kerak (5-ekranga qarang).
Word-dan muhim farq shundaki, siz bu erda hech narsa saqlashingiz shart emas. Agar biron-bir narsani tuzatmoqchi bo'lsangiz, uni tuzatishga tayyor bo'ling, bu tanlov xizmatning xotirasida abadiy qoladi, siz shunchaki oynani yopasiz va boshqa hujjatlar bilan ishlashni davom ettirasiz. Aytgancha, barcha tuzatishlar ham xotirada qoladi va siz har doim ularga qaytishingiz mumkin.
Agar bizning hujjatimiz tayyor bo'lsa, endi kirish parametrlarini sozlashimiz kerak, buning uchun "Kirish sozlamalari" ning yuqori o'ng burchagidagi tugmachani bosing (5-ekranga qarang). Ochilgan oynada "Bog'lanish orqali kirishga ruxsat berish" tugmasini bosing (7-ekran).

Siz shuningdek rejimni tanlashingiz mumkin - tahrirlash, sharhlash, o'qish. "Bog'lanish orqali kirishni yoqish" tugmachasini bosgandan so'ng, yangi oyna ochiladi, ochilgan oynani ochadi va masalan, "havolasi bo'lgan har kim uni ko'rishi mumkin" ni tanlang (8-ekran) va "Finish" -ni bosing.
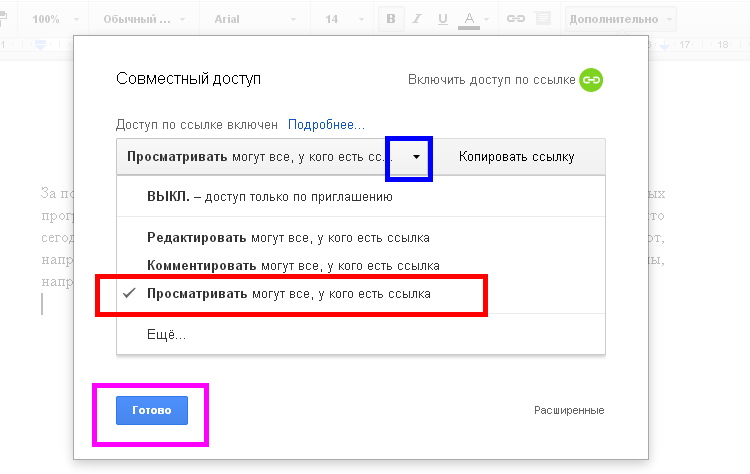
Endi, agar siz "Kirish sozlamalari" tugmachasini sichqoncha bilan aylantirsangiz, matn qora fonda paydo bo'ladi - yaratilgan hujjat kimga taqdim etiladi (9-ekranga qarang).
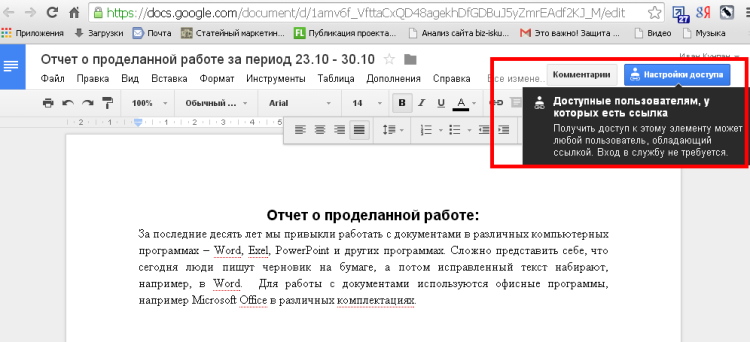
Endi siz havolani nusxalashingiz va uni qabul qiluvchiga yuborishingiz kerak, hujjatga havolasi bo'lgan har kim uni ko'ra oladi. Bu erda hujjat bilan ishlash tugallanadi, qolgan variantlarni aniqlash qiyin bo'lmaydi. Shuningdek, videoni ko'rishingiz mumkin:
Maqola juda katta bo'lib chiqqanligi sababli, men shu erda tugayman. Jadvallar bilan ishlash, papkalar yaratish, onlayn Google hujjati bilan ishlashning muhim xususiyatlari, biz maqolaning ikkinchi qismida ko'rib chiqamiz. Blog yangiliklariga obuna bo'ling va sizga yangi materiallar nashr etilishi haqida ma'lumot beriladi. Maqolaning ikkinchi qismini ko'rish mumkin.
Yangi blog maqolalarini to'g'ridan-to'g'ri kirish xabarlar qutingizga olib boring. Shaklni to'ldiring, "Obuna bo'lish" tugmasini bosing
"Bulutli" texnologiya, bu nima va bu texnologiyalar kimga mo'ljallangan? Ishonchimiz komilki, kompyuter foydalanuvchilarining aksariyati ushbu savolga shunday javob beradi: "Bu juda murakkab narsa, kompyuter industriyasi mutaxassislari uchun mo'ljallangan."
Yo'q aziz mehmonlar MirSovetov sayti, bu mutlaqo unchalik emas. "Bulutli" texnologiyalar birinchi navbatda biron bir ixtisosga ega bo'lmagan o'rtacha foydalanuvchi uchun mo'ljallangan va serverning hisoblash imkoniyatlaridan foydalangan holda yuqori sifatli litsenziyalangan dasturiy ta'minotdan mutlaqo bepul foydalanish imkoniyatini beradi.
Ba'zan "bulutli" hisoblash deb ataladigan "bulutli" texnologiyalarning asosiy tushunchasi shundaki, ma'lumotlar veb-server tomonidan saqlanadi va qayta ishlanadi va ushbu hisob-kitoblarning natijasi veb-brauzer orqali foydalanuvchiga taqdim etiladi. Bulutli xizmat veb-sahifasining boshqaruvidan foydalangan holda foydalanuvchi ma'lumotlarni kiritishi va tahrir qilishi, shuningdek yakuniy natijani kompyuteriga saqlashi mumkin.
"Nega bu texnologiyalar" bulut "deb nomlanadi?" Degan savolga javoban, biz javob beramiz: an'anaviy ravishda Internet va kompyuter zanjirlarida masofaviy xizmatlar bulut shaklida belgilanadi, aynan shu birlashma biz ko'rib chiqayotgan fan va texnologiyalar yutuqlari nomini yaratdi.
Bulutli xizmat ko'rsatuvchi provayderlar qanday funktsiyalarni taqdim etadilar? Birinchidan, bu:
- matnli hujjatlarni yaratish va tahrir qilish qobiliyati;
- matematik jadvallarni yaratish va ular bilan ishlash qobiliyati;
- elektron taqdimotlarni yaratish va namoyish etish;
- oddiy (vektorli) tasvirlarni yaratish;
- grafik fayllarni (fotosuratlarni) tahrirlash;
- foydalanuvchi ma'lumotlarining zaxira nusxalarini saqlash uchun provayderning disk maydonidan foydalanish;
- va, shubhasiz, elektron pochta xabarlarini yuborish va qabul qilishning tanish qobiliyati.
- Google qidiruv tizimidan Google Docs;
- Microsoft tomonidan Office Veb-ilovalari;
- apple iCloud
- Xuddi shu nomdagi kompaniyadan Dropbox;
- Amazon'dan Amazon Cloud Drive
- Autodesk Pixlr
Google Docs bilan ishlashni boshlash
Qaysi brauzerni tanlash haqida bir necha so'z. Albatta, har bir yoki deyarli har bir kompyuter foydalanuvchisi veb-brauzerlarga nisbatan shaxsiy xohishlariga ega, biz brauzer ishlab chiqaruvchilarining "muqaddas urush" oloviga yoqilg'i qo'shmaymiz va hech kimni hech narsaga ishontirmaymiz. Ushbu maqolada biz faqat ishlab chiquvchilarning rasmiy hujjatlaridan parchalar keltiramiz. Quyidagi veb-brauzerlar Google Docs xizmatining to'g'ri ishlashini qo'llab-quvvatlaydi:- Google Chrome
- Firefox
- Safari kamida 4-versiya;
- Internet Explorer kamida 8 versiyasi.
Biz ko'rib chiqayotgan bulutli xizmatning imkoniyatlaridan foydalanish uchun siz oddiy ro'yxatdan o'tishingiz kerak. Buning uchun Google qidiruv tizimining (www.google.ru) asosiy veb-sahifasini oching va sahifaning yuqori qismidagi "Kirish" havolasini tanlang, ochilgan yangi sahifada "Yaratish" havolasini tanlang. Yangi foydalanuvchini ro'yxatdan o'tkazish uchun forma ochiladi.
 Ro'yxatdan o'tish formasining barcha maydonlarini to'g'ri to'ldiring, eslab qoling va foydalanuvchi nomingiz va parolingizni yaxshiroq saqlang. Bu sizni keraksiz muammolardan xalos qiladi.
Ro'yxatdan o'tish formasining barcha maydonlarini to'g'ri to'ldiring, eslab qoling va foydalanuvchi nomingiz va parolingizni yaxshiroq saqlang. Bu sizni keraksiz muammolardan xalos qiladi. Tizimga kirish uchun siz ro'yxatdan o'tish paytida ko'rsatgan foydalanuvchi ma'lumotlarini kiritishingiz kerak.
Matnli hujjat yarating
O'zingizning birinchi matnli hujjatingizni yaratish uchun siz www.google.ru saytida joylashgan Google qidiruv tizimining asosiy sahifasini ochishingiz kerak, sahifaning yuqori qismida "Batafsil" havolasini tanlang. Qo'shimcha menyu ochiladi, unda siz "Hujjatlar" havolasini tanlashingiz kerak. Shaxsiylashtirilgan Google Docs bulut xizmati sahifangiz ochiladi.Albatta, hisob qaydnomangizni yaratgandan so'ng darhol shaxsiy sahifangizda bitta hujjat bo'lmaydi, bu tushunarli. Biz darhol yangi matnli hujjatni yaratishni boshlagan vaqtni behuda sarflamaymiz.
Veb-sahifaning yuqori chap qismida joylashgan "Yaratish" tugmachasini bosing.
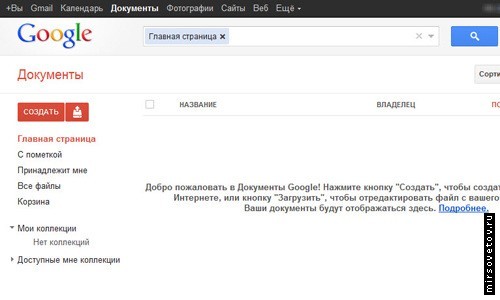 Qo'shimcha menyu ochiladi, unda siz "Hujjat" bandini tanlashingiz kerak. Siz yangi yaratishingiz mumkin bo'lgan bo'sh, bo'sh matnli hujjat ochiladi. Biz ishonamizki, har bir kompyuter foydalanuvchisi matnni qanday kiritish kerakligini yaxshi biladi, bu bosqichda hech qanday izoh talab qilinmaydi. Nusxalash, qirqish va joylashtirishning tanish funktsiyalari "Edit" menyusi buyrug'i yoki klaviatura yorliqlari yordamida amalga oshiriladi: nusxalash uchun Ctrl + C, kesish uchun Ctrl + X, yopish uchun Ctrl + V. Shuni ta'kidlash kerakki, bu kombinatsiyalar barcha Google Docs veb-ilovalarida faol.
Qo'shimcha menyu ochiladi, unda siz "Hujjat" bandini tanlashingiz kerak. Siz yangi yaratishingiz mumkin bo'lgan bo'sh, bo'sh matnli hujjat ochiladi. Biz ishonamizki, har bir kompyuter foydalanuvchisi matnni qanday kiritish kerakligini yaxshi biladi, bu bosqichda hech qanday izoh talab qilinmaydi. Nusxalash, qirqish va joylashtirishning tanish funktsiyalari "Edit" menyusi buyrug'i yoki klaviatura yorliqlari yordamida amalga oshiriladi: nusxalash uchun Ctrl + C, kesish uchun Ctrl + X, yopish uchun Ctrl + V. Shuni ta'kidlash kerakki, bu kombinatsiyalar barcha Google Docs veb-ilovalarida faol. Kiritilgan matnni formatlash uchun Google Documents veb-dastur interfeysidan foydalaning.
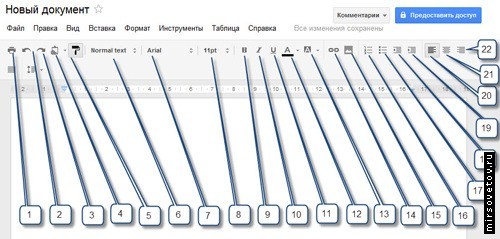
- Hujjatni chop etish.
- So'nggi harakatni bekor qiling.
- Oxirgi harakatni takrorlang.
- Tanlangan matnni nusxalash.
- Belgilangan testni sarlavha sifatida formatlash (6 daraja mavjud).
- Shrift tanlash.
- Shrift hajmini tanlang.
- Qalin harf bilan belgilang.
- Kursiv.
- Shriftning tagini chizish.
- Matnning rang dizayni.
- Hujjatga giperhavola joylashtiring.
- Hujjatga rasm qo'shish (hujjatga maxsus belgilarni kiritish uchun "Qo'shish" - "Maxsus belgilar" menyusi buyrug'ini tanlang; sahifa raqamlarini kiritish uchun "Qo'shish" - "Sahifa raqami" menyu buyrug'ini tanlang).
- Shriftni kamaytirish (tab).
- Shift balandligini oshiring.
Shuni ta'kidlash kerakki, biz ko'rib chiqayotgan "bulut" dasturi imlo tekshirgichi bilan jihozlangan. Ushbu modulni ishga tushirish uchun alohida harakatlar talab etilmaydi, chunki bu funktsiya sukut bo'yicha faollashtirilgan. Barcha "notanish" va noto'g'ri so'zlar qizil nuqta bilan chiziladi. Mumkin bo'lgan almashtirish opsiyalarini namoyish qilish uchun, chizilgan so'zning kontekst menyusiga qo'ng'iroq qiling va taklif qilingan variantlardan birini tanlang.
Bizning fikrimizcha, hujjatni avtomatik tarjima qilish funktsiyasi qiziqarli ko'rinadi. Uni ishga tushirish uchun "Asboblar" - "Hujjatni tarjima qilish" menyu buyrug'ini tanlang. "Hujjatni tarjima qilish" dialog oynasi ochiladi, unda siz tarjima qilingan hujjatning nomini kiritasiz va tarjima yo'nalishini tanlang. MirSovetov o'quvchilari, boshqa dasturlarda bo'lgani kabi, tarjimaning sifati ham ko'p narsa talab qilinmasligini tushunishlari kerak.
MirSovetov o'quvchilarining e'tiborini biz ko'rib chiqayotgan bulutli xizmatni ishlab chiquvchilar siz kiritgan ma'lumotlarning xavfsizligi haqida qayg'urmasligingiz uchun sizga g'amxo'rlik qilganliklariga qaratmoqchiman, har qanday ma'lumotlar avtomatik ravishda tezkor nusxa sifatida saqlanadi. Shunday qilib, yaratilgan hujjatni dastlabki holatlardan biriga qaytarishingiz mumkin. O'zgarishlarning tarixini ko'rish "Fayl" - "O'zgarishlar tarixini ko'rish" menyu buyrug'i yordamida amalga oshiriladi.
Bulutli xizmatlarning yorqin afzalliklaridan biri bu hujjatlar bilan birgalikda ishlash imkoniyati. Hamkorlarga hujjatlaringizni ko'rishga ruxsat berishingiz mumkin va agar kerak bo'lsa ma'lumotlarni tahrirlashingiz mumkin. Tahrirlangan faylga umumiy yoki tanlangan kirishni ta'minlash uchun dasturning veb-interfeysining yuqori o'ng burchagida joylashgan "Kirishni ta'minlash" tugmachasini bosing. Siz tahrirlangan hujjatga kirish huquqlarini sozlashingiz mumkin bo'lgan boshqaruv vositalaridan foydalangan holda "Sharing Settings" dialog oynasi ochiladi.
 Google Docs ilovasidan foydalanib, tahrirlanadigan hujjatni chop etishingiz mumkin. Buning uchun "Fayl" - "Chop etish" menyu buyrug'ini tanlang. Yangi brauzer yorlig'i ochiladi, unda siz hujjatni bosib chiqarish parametrlarini o'rnatishingiz mumkin.
Google Docs ilovasidan foydalanib, tahrirlanadigan hujjatni chop etishingiz mumkin. Buning uchun "Fayl" - "Chop etish" menyu buyrug'ini tanlang. Yangi brauzer yorlig'i ochiladi, unda siz hujjatni bosib chiqarish parametrlarini o'rnatishingiz mumkin. 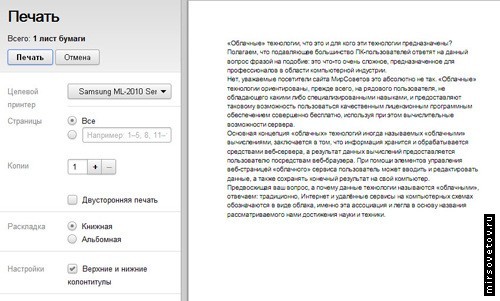 Siz tahrirlanadigan hujjatni elektron pochta xabariga ilova sifatida yuborishingiz mumkin. Buning uchun "Fayl" - "Elektron pochtaga biriktirish" menyu buyrug'ini tanlang pochta ". "Xabar yuborish" dialog oynasi ochiladi, unda siz qabul qiluvchilarning elektron pochta manzillarini (kerakli) ko'rsatishingiz, shuningdek yuboriladigan xabarning mavzusi va matnini kiritishingiz kerak.
Siz tahrirlanadigan hujjatni elektron pochta xabariga ilova sifatida yuborishingiz mumkin. Buning uchun "Fayl" - "Elektron pochtaga biriktirish" menyu buyrug'ini tanlang pochta ". "Xabar yuborish" dialog oynasi ochiladi, unda siz qabul qiluvchilarning elektron pochta manzillarini (kerakli) ko'rsatishingiz, shuningdek yuboriladigan xabarning mavzusi va matnini kiritishingiz kerak. Mahalliy kompyuterda yaratilgan hujjatni provayder serveriga yuklashingiz mumkin. Albatta, kelajakda hujjatlarni biz ko'rib chiqayotgan Google Docs ilovasidan foydalanib tahrirlashingiz mumkin.
Mahalliy kompyuterda yaratilgan hujjatni yuklab olish uchun siz Google Docs-ning shaxsiy sahifasini ochishingiz va veb-sahifaning yuqori chap burchagida joylashgan "Yuklab olish" tugmasini bosishingiz kerak.
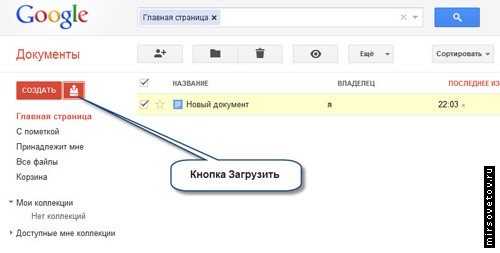 Qo'shimcha menyu ochiladi, unda siz "Fayllar" bandini tanlashingiz kerak. Keyingi bosqichda "Ochish" faylini ochish uchun standart dialog oynasi ochiladi, unda siz yuklab olingan faylni tanlashingiz kerak. Keyingi dialog oynasida "Hujjatlar, taqdimotlar, jadvallar va rasmlarni Google Docs formatiga o'tkazish" katagiga belgi qo'ying, chunki ushbu parametr faylingizni keyingi tahrirlash uchun zarurdir.
Qo'shimcha menyu ochiladi, unda siz "Fayllar" bandini tanlashingiz kerak. Keyingi bosqichda "Ochish" faylini ochish uchun standart dialog oynasi ochiladi, unda siz yuklab olingan faylni tanlashingiz kerak. Keyingi dialog oynasida "Hujjatlar, taqdimotlar, jadvallar va rasmlarni Google Docs formatiga o'tkazish" katagiga belgi qo'ying, chunki ushbu parametr faylingizni keyingi tahrirlash uchun zarurdir. Siz yaratgan va yuklab olgan barcha fayllar Google Docs-ning bosh sahifasida aks etadi. Fayllaringizni tartibga solish, yo'q qilish, nomini o'zgartirish uchun kontekst menyusi buyruqlaridan foydalaning.
Albatta, "bulut" xizmati yordamida yaratilgan fayllarni, shuningdek, oflayn rejimda tahrirlash maqsadida mahalliy kompyuterga yuklab olish mumkin. Bu "Fayl" - "Yuklab olish" menyu buyrug'i yordamida amalga oshiriladi.
Google Docs matn tahrirlovchisiga bag'ishlangan ushbu materialni to'liq, qo'shimcha ma'lumot sifatida havolalar bo'limidan olishingiz mumkin. Yordam menyusi buyrug'i orqali chaqiriladi - Yordam markazi google hujjatlari»Google Docs-ning har qanday ilovasida.
Elektron jadval hujjatini yarating
Ehtimol, matematik jadvallarni kimga tushuntirish kerak emas, shuning uchun biz bunga e'tibor bermaymiz (Microsoft Excel deyarli har bir kompyuter foydalanuvchisiga tanish), lekin darhol Google Sheets veb-ilovasining asosiy xususiyatlarini o'rganishga kirishadi.Yangi jadval yaratish uchun Google Docs-ning asosiy sahifasidagi "Yaratish" tugmachasini bosing va paydo bo'lgan qo'shimcha menyuda "Jadval" -ni tanlang. Bo'sh brauzer mavjud avtomatik ravishda yangi brauzer yorlig'i ochiladi.
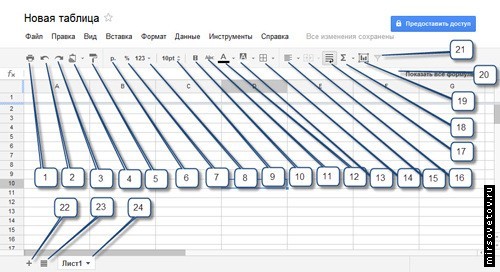 Yuqoridagi rasmni tushuntirib beramiz:
Yuqoridagi rasmni tushuntirib beramiz: - Jadvalni chop eting.
- So'nggi harakatni bekor qiling.
- Oxirgi harakatni takrorlang.
- Tanlangan katakchalarni nusxalash.
- Formatlash rangini ajratib ko'rsatish.
- Pul formati.
- Foiz formati.
- Boshqa formatlar.
- Shrift hajmi ("Format" - "Shrift" menyu buyrug'i yordamida boshqa shriftni tanlashingiz mumkin).
- Qalin harf bilan belgilang.
- Belgilangan uslub bilan ta'kidlash (boshqa uslublarni tanlash "Format" menyu buyrug'i bilan amalga oshiriladi).
- Matnning rang dizayni.
- Matn fonining rang sxemasi.
- Jadvalga chegaralar berish.
- Matnni kataklarga tekislash.
- Hujayralar birligi.
- So‘z o‘rashi.
- Funktsiyani uyaga joylashtiring.
- Diagrammani uyaga kiritish ("Qo'shish" menyusidan foydalanib, jadvalga skriptlarni va boshqalarni joylashtirishingiz mumkin).
- Ma'lumotni filtrlash.
- Formulalar qatori.
- Jadvalga yangi varaq qo'shish.
- Yashirin choyshablarni aks ettirish.
- Stol choyshablarini tanlash.
Biror funktsiyani uyaga o'rnatish uchun veb-ilovaning asboblar panelidagi tegishli tugmani bosing. O'rnatilgan funktsiyalar bo'yicha yordam olish uchun yana "Funktsiyalar" tugmasini bosing va "Qo'shimcha funktsiyalar" ni tanlang.
Jadval chegaralarini berish uchun kerakli katakchalarni tanlang va asboblar panelidagi "Chegaralar" tugmasini bosing. Yangi ustunlar va satrlar qo'shish uchun, Insert menyusi buyrug'idan foydalaning. Agar kerak bo'lsa, kiritilgan ma'lumotlarni kerakli formatlashni berishingiz mumkin, buning uchun asboblar panelidagi tegishli tugmachalardan foydalaning.
 Jadvalga jadvalni joylashtirish uchun sizga kerakli ma'lumotlarni o'z ichiga olgan katakchani tanlang va "Diagrammani qo'shish" tugmachasini bosing. Tegishli jadval turini tanlang va boshqa ma'lumotlarni belgilang.
Jadvalga jadvalni joylashtirish uchun sizga kerakli ma'lumotlarni o'z ichiga olgan katakchani tanlang va "Diagrammani qo'shish" tugmachasini bosing. Tegishli jadval turini tanlang va boshqa ma'lumotlarni belgilang. Jadval "File" - "Print" menyu buyrug'i yordamida bosilgan. Hujjatni ochadigan va chop etadigan "Chop etish sozlamalari" dialog oynasini to'ldiring.
Elektron jadval hujjatini yuklab olish, shuningdek o'zgartirishlar tarixi bilan almashish va ishlash algoritmi Google Docs dasturini ko'rib chiqishda ilgari aytib o'tilganlardan farq qilmaydi. Sizga shuni eslatib o'tamizki, Google Docs yordam markazidan foydalanib, dasturning barcha xususiyatlari haqida batafsil ma'lumot olishingiz mumkin.
Taqdimot yarating
Ehtimol, ko'p odamlar elektron taqdimot nima ekanligini bilishadi. Ushbu iborani birinchi marta eshitadiganlar uchun aytaylik, elektron taqdimot - bu turli xil konferentsiyalar, biznes tadbirlari, shuningdek o'qituvchilik faoliyatini soddalashtirish yoki vizual qilish uchun mo'ljallangan tegishli dastur yordamida tayyorlangan slaydlarning ketma-ketligi. Elektron prezentatsiyalarda matn ma'lumotlaridan tashqari, siz ham grafik, ham audio, video ma'lumotlardan foydalanishingiz mumkin.So'zdan amalgacha. Google Docs-ning "bulutli" xizmati taqdimotlarni yaratish va namoyish qilish uchun veb-ilovani o'z ichiga oladi. Birinchi taqdimotni yaratish uchun foydalanuvchining asosiy sahifasida allaqachon tanish bo'lgan "Yaratish" tugmachasini bosing va paydo bo'lgan menyuda "Taqdimot" bandini tanlang.
 Yuqoridagi rasmni tushuntirib beramiz:
Yuqoridagi rasmni tushuntirib beramiz: - Yaratilgan slaydning tartibi.
- Yangi slayd qo'shing.
- Joriy slayd nusxasini yarating.
- Joriy slaydni o'chirish.
- Oldingi slayd
- Keyingi slayd.
- Shrift tanlash.
- Shrift hajmini tanlang.
- Qalin matn.
- Kursiv matn.
- Belgilangan chizma.
- Matnning rang dizayni.
- Fon rangi sxemasi.
- Havolani joylashtiring.
- Raqamlangan ro'yxatni yarating.
- Belgilangan ro'yxatni yarating.
- Shriftni kamaytirish.
- Shift balandligini oshiring.
- Matnni chapga tekislang.
- Matnni markazga tekislash.
- Matnni o'ng tomonga tekislang.
- Matnni vertikal ravishda tekislang.
- Oldindan yaratilgan formatlashni tozalash.
- Subkript
- Yuqori skript
- Matn blokini to'ldiring.
- Rasmlarni kiritish (videokliplar, raqamlar, shuningdek vektorli rasmlarni kiritish "Insert" menyu buyrug'i yordamida amalga oshiriladi).
- Matn blokini joylashtiring.
- Tanlangan matnni clipboardga nusxalash.
- Oxirgi harakatni takrorlang.
- So'nggi harakatni bekor qiling.
- Taqdimotni bosib chiqarish.
- Taqdimotni majburiy saqlash.
Taqdimotning matnli bloklariga kerakli matnni kiriting, agar kerak bo'lsa, slaydlarni grafik va video ma'lumotlari bilan jihozlang. Slaydning axborot bloklarini fazoviy yo'nalishi uchun siz ob'ektning to'rtta burchagida joylashgan ob'ektlarning harakatlanish belgilaridan foydalanishingiz yoki "Format" menyusi buyrug'iga murojaat qilishingiz mumkin.
Yangi slayd qo'shish uchun dastur asboblar panelidagi "Slaydni qo'shish" tugmasini bosing. Slaydni chiqarish tartibini o'zgartirish uchun, tortib tortib foydalaning. Shuningdek, siz slaydga eslatmalarni qo'shishingiz mumkin, ular taqdimotni tomosha qilayotganda ko'rinmaydi va yolg'on varaq sifatida xizmat qiladi. Eslatma qo'shish dasturning veb-interfeysining pastki o'ng burchagida joylashgan "Spiker eslatmalarini ko'rish" tugmasi yordamida amalga oshiriladi. Ushbu nuqtada taqdimotni yaratish jarayoni tugallangan deb hisoblanishi mumkin, keling loyihani namoyish qilishga o'taylik.
Taqdimotni boshlash uchun dasturning veb-interfeysining yuqori qismida joylashgan "Taqdimotni boshlash" tugmachasini bosing. Siz foydalanayotgan brauzer to'liq ekran rejimida ishlay boshlaydi va siz sichqonchani bosish orqali yoki taqdimot tomoshabinining pastki chap burchagida joylashgan tegishli strelkalar yordamida namoyish jarayonini boshqarishingiz mumkin.
Taqdimotni chop etish, shuningdek, loyiha ustida birgalikda ishlash imkoniyati haqida unutmang. Buni qanday qilib aniq bajarish haqida ushbu maqolaning avvalida muhokama qilinadi.
Bu holda Google taqdimoti veb-ilovasiga bag'ishlangan material tayyor deb hisoblanadi. Umid qilamizki, siz yaratgan taqdimotlar qiziqarli va qiziqarli bo'ladi. Va biz Google Docs-ning asosiy xususiyatlarini ko'rib chiqishda davom etamiz.
Chizma yarating
Google Docs tarkibiga kiradigan bir xil nomdagi dastur yordamida qanday rasmlar yaratilgan? Birinchidan, siz yuqori darajada badiiy biron bir narsani yaratishda muvaffaqiyat qozonmasligingiz uchun oldindan buyurtma berishingiz kerak. Dastur oddiygina buning uchun mo'ljallanmagan, siz turli xil vektor shakllari: doiralar, strelkalar va hklardan iborat sodda ibtidoiy tasvirlarni yaratishingiz mumkin. (masalan, sxemalar). Keyinchalik, kompyuterga yuklab olish paytida siz yuklab olingan fayl uchun mos formatlardan birini tanlab o'zingiz yaratgan rasmlarni rastrlashingiz mumkin.Albatta, siz o'zingiz yaratgan chizmalarga mahalliy kompyuterda ham, butunjahon Internetda ham qo'yishingiz mumkin.
Keling, rasm chizishni boshlaymiz. Grafik ob'ektni yaratish uchun foydalanuvchining asosiy sahifasida joylashgan "Yaratish" tugmasini bosing va paydo bo'lgan menyudan "Rasm" -ni tanlang. Yangi, ammo bo'sh rasmli fayl yaratiladi.
 Yuqoridagi rasm uchun tushuntirishlar:
Yuqoridagi rasm uchun tushuntirishlar: - So'nggi harakatni bekor qiling.
- Oxirgi harakatni takrorlang.
- Klipbord bilan ishlash.
- Formatlash rangini ajratib ko'rsatish.
- Tuvalni ekranga suring.
- Kattalashtirish vositasi.
- Tanlash vositasi.
- Chiziqlarni joylashtiring.
- Shakllarni joylashtiring.
- Matn maydonini joylashtiring.
- Rasm joylashtiring.
- Giperhavola joylashtiring.
Eslatma: turli xil ob'ektlarni joylashtirishda asboblar qutisi o'zgaradi. Chiziqlar qalinligi va rangini tanlash uchun asboblar, shuningdek to'ldirish rangini tanlash uchun tugma qo'shiladi.Xo'sh, keling, bir nechta oddiy ob'ektlarni yarataylik. Yangi ob'ektni kiritish uchun siz boshqaruv panelidagi tegishli tugmachalarni ishlatishingiz yoki "Qo'shish" menyusi buyrug'idan foydalanishingiz mumkin. Ob'ektlarning o'lchamini va shaklini o'zgartirish uchun siz harakat belgilarini ishlatishingiz mumkin, ularning mavjudligi haqida biz ilgari aytib o'tgan edik. Tasvir ob'ektini sichqoncha bilan sudrab harakatlantirishingiz mumkin.
Shakl va chiziqlarning rang sxemasini o'zgartirish uchun dastur asboblar panelidagi tegishli tugmachalardan foydalaning. Siz shuningdek "Format" - "Orqa fon" menyu buyrug'i yordamida rasmning orqa rangini (sukut bo'yicha shaffof) o'zgartirishingiz mumkin.
Z-tekislikda (ya'ni kosmosda) ob'ektlarni yo'naltirish uchun "Arrange" - "Arrange" menyusidagi buyruq yordamiga murojaat qilish kerak. Tanlangan bir nechta shakllarni hizalamak uchun "Tartibga solish" - "Gorizontal ravishda tekislang" yoki "Tartibga solish" command "Vertikal tekislang" buyruq menyusini tanlang.
Oldin ko'rib chiqqan funktsiyalar (yuboruvchi tomonidan) elektron pochtaalmashish, chop etish, shuningdek mahalliy kompyuterga saqlash) Google Drawings ilovasida ham mavjud. Ularni ishga tushirish mexanizmi ilgari ko'rib chiqilganidan farq qilmaydi.
Xulosa o‘rniga
Google Docs veb-ilovalarining funktsional tarkibiy qismi bilan qisqacha tanishib chiqib, ularning cheklanganligini ta'kidlab bo'lmaydi. Shunga o'xshash taniqli ilovalarning bilimdonlari, ehtimol biz bilan rozi bo'lishadi. Adolatlilikda shuni ta'kidlash kerakki, markali analoglarning barcha funktsiyalari oddiy foydalanuvchilar tomonidan ishlatiladi, ammo biz ko'rib chiqqan "bulut" xizmati hech qachon Word, Excel va boshqalar kabi dasturiy mahsulotlarni almashtirish maqomiga ega emasligini ta'kidlamoqda. Google Docs bizga aniq va soddalik va qulaylik bilan uyg'un funktsional imkoniyatlarni taqdim etadi.Salomlar, aziz o'quvchilar va mening blogim mehmonlari. Bugun men qidiruv tizimlari xizmatlari haqida gapirishni davom ettiraman va sizga hayotingizni qanday soddalashtirishni va foydali vositalar bilan qanday ishlashni o'rganishni aytaman. Ajoyib darsni o'rganishga tayyormisiz? Keyin o'qishga o'tamiz !!!
Internetdan foydalanayotgan ko'p odamlar bunday ajoyib ilova haqida bilishmaydi Google Doxlekin behuda. Axir, bu mashhur OpenOffice va Microsoft Office ofis to'plamlaridan yomon emas.
Google Docs nima va uning maqsadi
Ishlab chiqaruvchi kompaniya doimiy ravishda so'nggi mahsulotlarni chiqaradigan o'z foydalanuvchilariga g'amxo'rlik qiladi. Ulardan biri integratsiyalashgan so'z protsessori va elektron jadvallarni yaratish va tahrirlash uchun dasturlarga ega Google Docs onlayn taqdimotlar. Ilova bepul, u ham onlayn, ham oflayn rejimda ishlashi mumkin. Yaratilgan hujjatlar zudlik bilan elektron pochta orqali yuborilishi mumkin, ko'rish, tahrirlash va sharh berish uchun boshqa foydalanuvchilarga havolalar beradi.
Bulutli saqlash joyida Siz son-sanoqsiz narsalarni qo'yishingiz mumkin. Google Drive-da bepul 1 gigabayt har qanday fayllarni saqlash uchun taqdim etiladi, keyinchalik ularni 15 gigabaytgacha oshirish mumkin. Siz ham onlayn, ham oflayn rejimda fayllar bilan ishlashingiz mumkin. Ikkinchisi Chrome brauzerini talab qiladi, unda siz fayllar bilan ishlashning oflayn rejimini yoqishingiz kerak. Ilovaning ko'plab afzalliklari bor, ulardan ba'zilari:
- avtomatik tejash, kompyuterning nosozligi va o'chirilishiga qaramay, ish hech qachon behuda ketmasligini ta'minlaydi. Barcha o'zgarishlarni tarixda ko'rish mumkin, bu juda qulay va oldingi versiyalarga o'tishga imkon beradi;
- hujjatlarni barcha mashhur formatlarda yuklab olish mumkin. Masalan, o'z kompyuteringizda Word-da matnli faylni yaratishingiz, uni Google Drive-ga saqlashingiz va boshqa joyda tahrirlashingiz yoki o'zgartirishingiz mumkin;
- siz o'zgartirish, ko'rish yoki sharh qilishingiz kerak bo'lgan har bir kishi bilan baham ko'rishingiz mumkin.
Google Dock elektron jadvallari: hujjatni qanday yaratish va tahrirlash
Ob'ektlar bilan oflayn rejimda ishlash uchun siz oflayn funktsiyani yoqishingiz kerak. Bu mavjud hujjatlarni tuzatishga va yangilarini yaratishga imkon beradi. Keyingi safar tarmoqqa ulanishda barcha ma'lumotlar sinxronlashtiriladi. Funktsiyani yoqish uchun siz Google Drive-ni ochishingiz va yuqori o'ngdagi tishli tugmachani bosib sozlamalarni kiritishingiz kerak. ( Keyingi barcha rasmlar CLICKABLE )
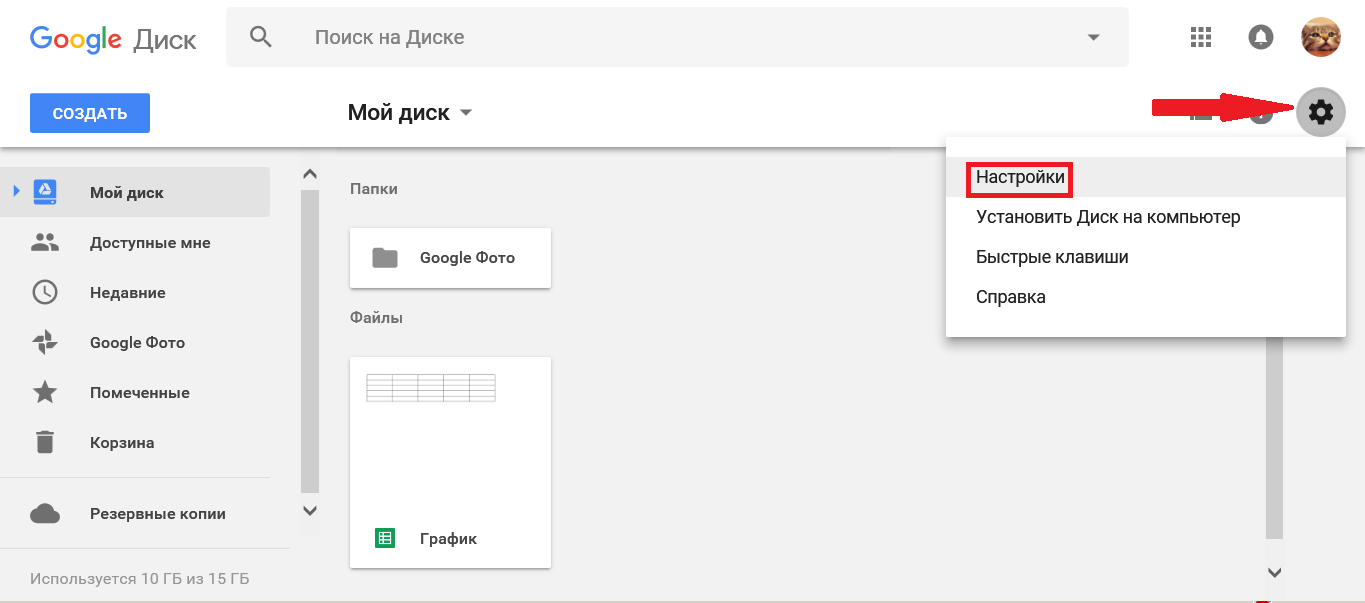
Ko'rsatilgan ekranda "Offlayn kirish" ustiga belgi qo'ying, "Google sənədlari oflayn" kengaytmasini o'rnatish shartlariga rozilik bildiring.

Afsuski, ushbu xususiyat barcha brauzerlarda mavjud emas. Shuning uchun, dastur bilan ishlashning eng yaxshi echimi - bu Chrome brauzeridan foydalanish, uni to'liq va barcha mavjud funktsiyalardan foydalanishga imkon beradi.
Yaratish va google tahrirlash Internetda jadvallar xuddi shu nomdagi drayverga o'tishingiz kerak. Keyin chap tomondagi "Yaratish" ni bosing. Qalqib chiqadigan menyuda "Google Sheets" -ni tanlang.

Shundan so'ng, Explorer-dagi keyingi yorliq ochiladi. Hujjatni yaratishni boshlaymiz.
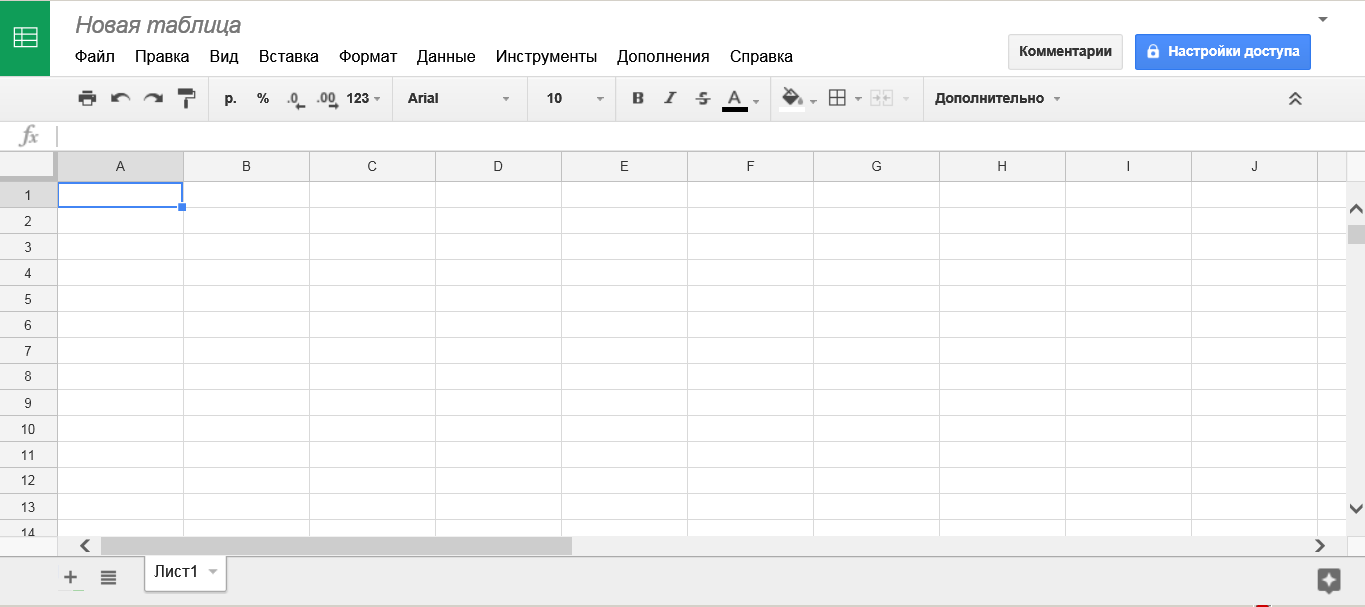
Avval uni qayta nomlang, chunki u odatiy tarzda "Yangi jadval" deb nomlangan. Buning uchun ismni bosing va ismingizni kiriting. Keyinchalik, ochilgan menyuda "Chegaralar" tugmasini bosing, kerakli narsani tanlang. Masalan, "Barcha chegaralar". Natijada bizda to'ldirilgan jadval mavjud.
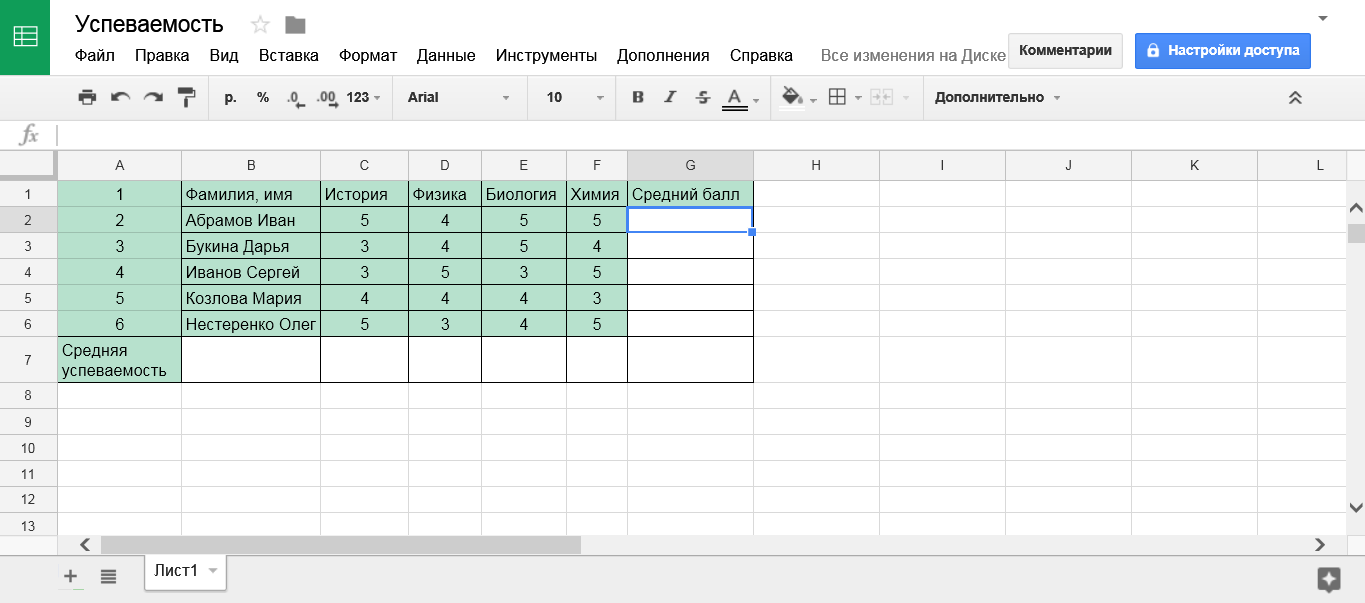
Skrinshotdan ko'rinib turibdiki, boshqaruv paneli juda sodda va intuitiv. Shriftlarni, to'ldirishni, rangni va boshqalarni o'zgartirish mumkin Excelda ishlaganlar uchun - barchasi oddiy. Barcha ma'lumotlarni kiritgandan so'ng, faylni kimga olish mumkinligini aniqlash kerak. Buning uchun bizning hujjat sahifasida "Kirish sozlamalari" ni bosing va kerakli narsani tanlang.
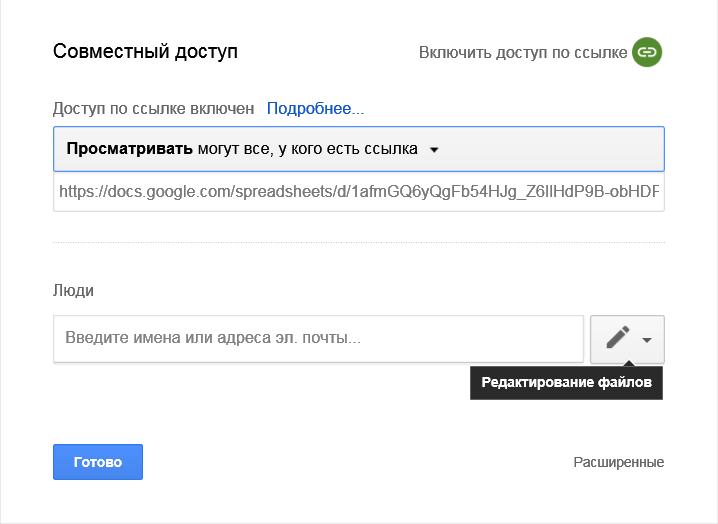
Shundan so'ng, ushbu tugmani bosganingizda, mavjudlik rejimi haqida qalqib chiquvchi xabar paydo bo'ladi. Shunday qilib, ushbu sozlamalarda qanday qiymat o'rnatilganligini ko'rishingiz mumkin.
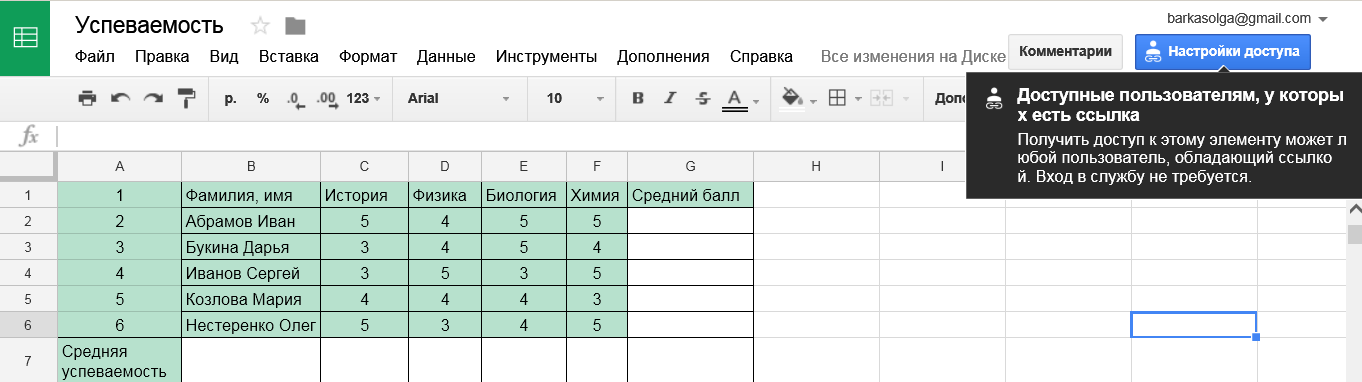
Endi boshqa foydalanuvchilar ushbu faylni ko'rishi uchun ularga tegishli havolani yuboring.
Ushbu xizmatda hujjatlarni to'plashda murakkab narsa yo'q. Yangi fayllarni yaratishda Google Dox sahifasi yopiladi, shuning uchun darhol barcha ob'ektlarni papkalarga saralash yaxshidir. Buning uchun Drive-dagi "Yaratish" plitasini bosing, qalqib chiquvchi oynada "Yangi jild" -ni tanlang. Unga nom bering va ob'ektingizni unga sichqoncha bilan torting.
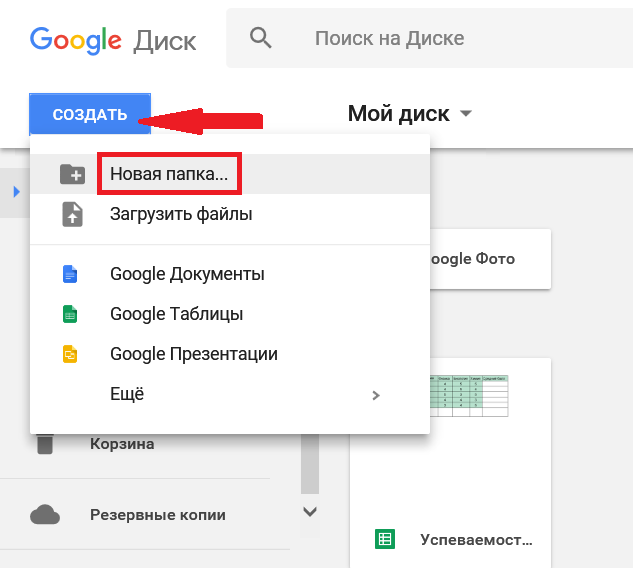
Doklar va brauzerlarning mosligi haqida ozgina. Ushbu dastur sakkizinchi versiyadan yuqori bo'lgan Chrome, Mozilla, Safari va Internet Explorer-da juda yaxshi ishlaydi. Boshqa brauzerlarda Doxning ishi noto'g'ri bo'lishi mumkin. Unda taqdimot ham bo'lishi mumkin, shuningdek PNG, JPEG, shuningdek PDF-fayllardagi chizmalar bilan ishlash.
Jadvalda ochiladigan ro'yxatlarni qanday qilish kerak
Ilovada siz allaqachon tayyorlangan ro'yxatdan matn qo'shishingiz mumkin. Bunday funktsiyalarga ega Google elektron jadvalini qanday yaratish kerak, men quyidagi misolda ko'rsataman. Aniqlangan "Akademik yutuqlar" ga biz ikkinchi varaqdagi talabalar ro'yxatini tuzamiz.
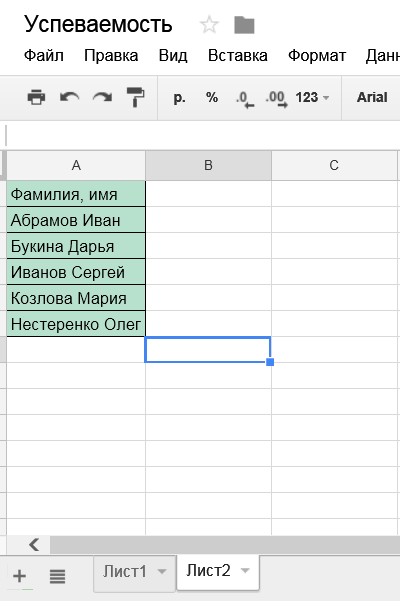
Birinchi varaqda ro'yxatdan nomlarni tanlash uchun ustunni tanlang. Menyuni ochish uchun sichqonchaning o'ng tugmasi bilan sichqonchaning o'ng tugmachasini bosing, paydo bo'lgan menyuda "Ma'lumotni tekshirish" ni bosing, "Qoidalar", "diapazondan qiymat" bandlarini tanlang va ma'lumotlar oralig'ini tanlash uchun to'siqli to'rtburchaklar belgisini bosing. Birinchi varaqda familiyalar ro'yxati ham tuzilishi mumkin.

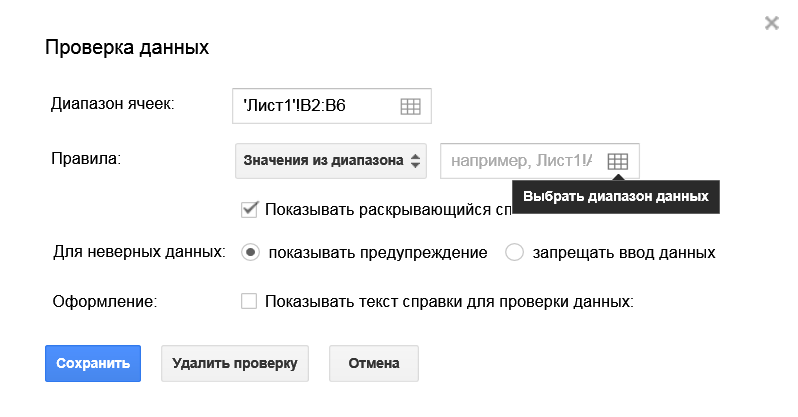
Keyin " 2-varaq", Barcha ma'lumotlarni tanlang va OK ni bosing.
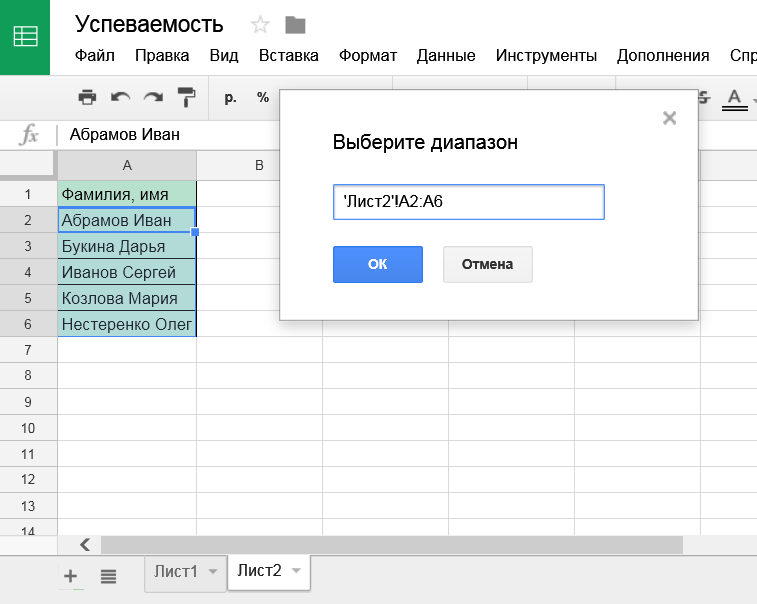
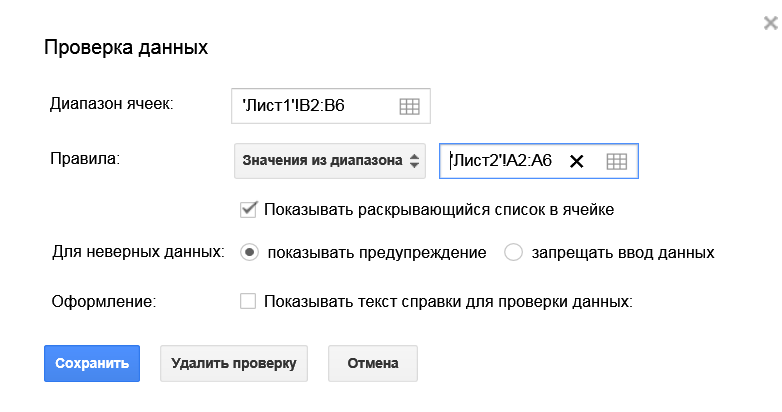
Endi siz istalgan nomlarni ochiladigan ro'yxatdan osongina katak ostidagi strelkani bosib kiritishingiz mumkin.
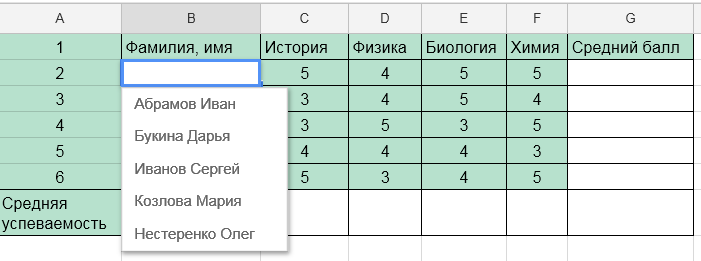
Xuddi shunday, siz dialog oynasida ro'yxatni yaratishingiz mumkin. Buning uchun "Ro'yxatdagi qiymat" ni tanlang va familiyani vergul bilan ajratib yozing.
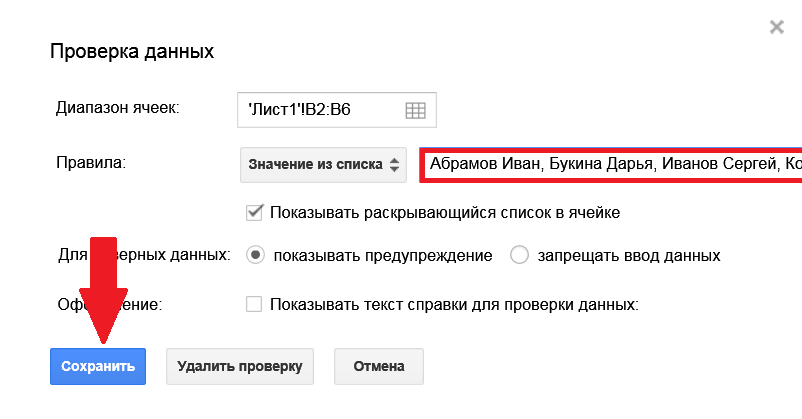
Ustunlarni qanday tuzatish kerak
"Google Doks" jadvallarini yaratishda ustunlarni muzlatish juda qulay xususiyat bo'lib, unga juda ko'p ma'lumotlar kiritilgan. Buning uchun bizga kerak bo'lgan faylni oching.
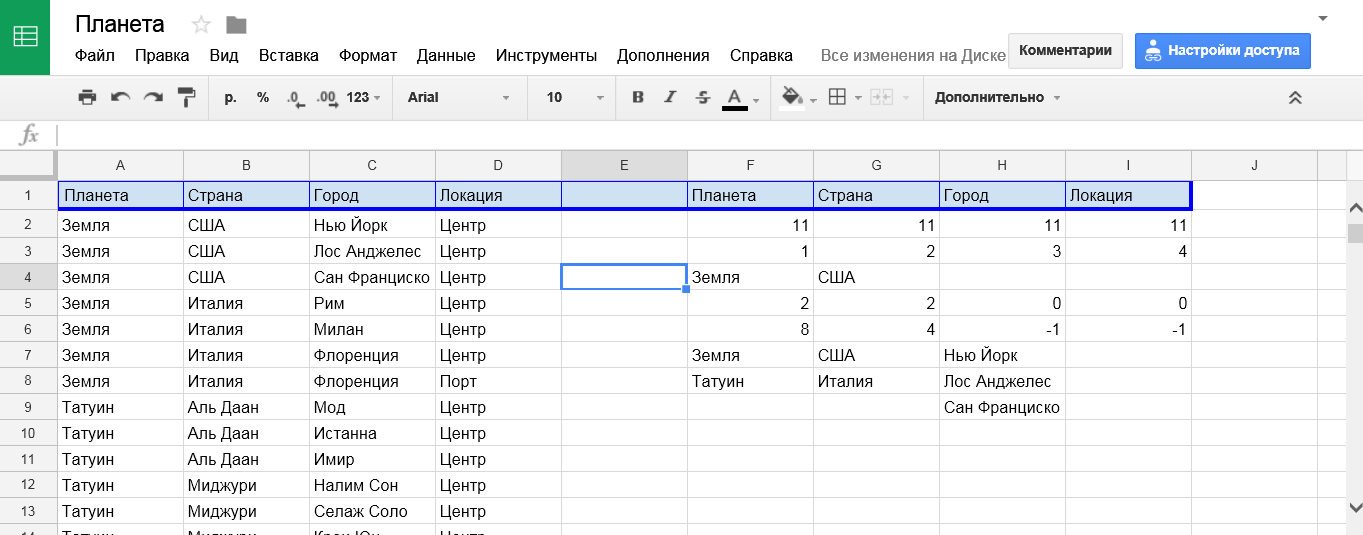
O'tkazish paytida ba'zi ma'lumotlar ko'rinmasligi ko'rinib turibdi. Muayyan hududni tuzatish bo'yicha batafsil ko'rsatma.
- Sichqoncha yordamida kerakli ustunlarni tanlang.

- Yuqoridan "Ko'rish", "Pin" bandini tanlang va kerakli ko'rsatkichni bosing. Biz "1 qator" ni tanlaymiz. Buning uchun, aytmoqchi, ustunni tanlash kerak emas. Ekran surati ko'plab variantlar mavjudligini ko'rsatadi. Istalgan ustunni tanlashingiz va "Joriy ustunga" -ni tanlashingiz mumkin.
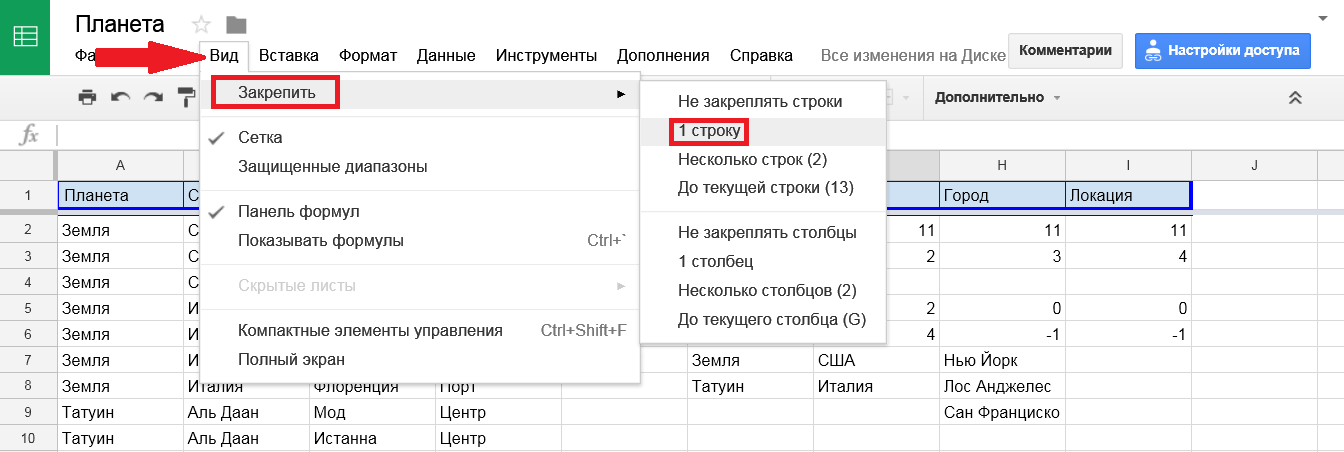
- Bu shunday, mahkamlash amalga oshirildi. Endi birinchi ustunlar pastga siljish paytida doimo yuqoriga qarab turadi.

Tuzatishni bekor qilish uchun yana "Ko'rish" menyusiga o'ting va ochiladigan menyuda "qatorlarni qoqmang" tugmachasini bosing.
Qo'shimcha varaqlar va maydonlar yarating
Ushbu dasturga qo'shimcha varaq qo'shish juda oson. Ikki yo'l bor:
- Siz pastki chap burchakdagi "+" belgisini bosishingiz kerak va yangi varaq paydo bo'ladi.
- Yuqoridagi "Qo'shish" yorlig'ini bosing, "Yangi varaq" ni tanlang.

Pivot jadvalidagi ma'lumotlarni tahlil qilish uchun siz turli xil maydonlar qo'shishingiz yoki o'chirishingiz mumkin. Buning uchun "Ma'lumotlar" va "Umumiy jadval ..." yorliqlarini bosish orqali hujjat yarating.

Chapda barg 3, qiziqish parametrlarini tanlashingiz mumkin bo'lgan menyu mavjud bo'lib, uning asosida siz taqdim etilgan barcha ma'lumotlar bo'yicha hisobot qilishingiz mumkin.
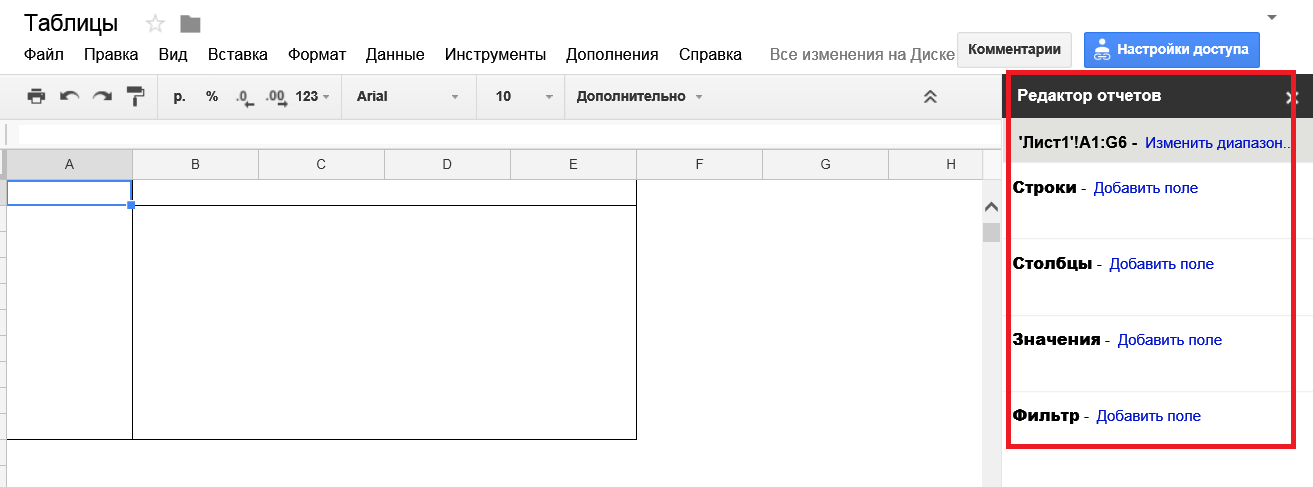

Google Forms nima
Ular onlayn anketalarni yaratish uchun kerak. Dasturchi ushbu dasturga kiritgan juda mashhur xususiyat. Ular ko'p muammolarni hal qilishlari mumkin. Masalan:
- yangi mahsulot haqida mijozlarning fikrlarini to'plash;
- ish qidiruvchilarni sinovdan o'tkazish uchun so'rovnoma tuzish;
- fikr-mulohazalarni veb-sahifaga joylashtiring;
- matnda ijodiy raqobat uchun test yarating.
Bu Internetda ma'lumot to'plash uchun ajralmas narsa. Ushbu ilovadan foydalanib, siz asossiz intellektual harakatlarsiz ma'lumotlarni bepul yig'adigan so'rovnoma yaratishingiz mumkin. Sizga faqat internet aloqasi va Google hisobi kerak.
Dasturchi ushbu protsessor imkoniyatlarini kengaytiradigan qo'shimcha dasturlarga e'tibor qaratdi; bir vaqtning o'zida butunlay bepul. Masalan:
- anketalarni to'ldirgandan so'ng, elektron pochta manziliga xabar keladi;
- formulalar so'rovnomaga kiritilishi mumkin;
- respondentlarning soni cheklangan bo'lishi mumkin;
- so'rovnomaning oxirida Slack-ga xabar keladi;
- anketalarda barcha elektron pochta manzillari tasdiqlangan.
Shuning uchun, agar siz biron-bir shaklda biror narsani topmagan bo'lsangiz, unga alternativa izlashning hojati yo'q - bu qo'shimchalarda bo'lishi mumkin.
Ro'yxatdan o'tish shaklini qanday yaratish kerak
Keling, quyidagi misoldan foydalanib, onlayn ro'yxatdan o'tish shaklini qanday qilish kerakligini ko'rib chiqaylik.
- Drive-da "Yaratish" tugmachasini va keyin "Google Forms" -ni tanlang.

- Yangi hujjat paydo bo'lgan oynada biz muharrirni ko'ramiz.
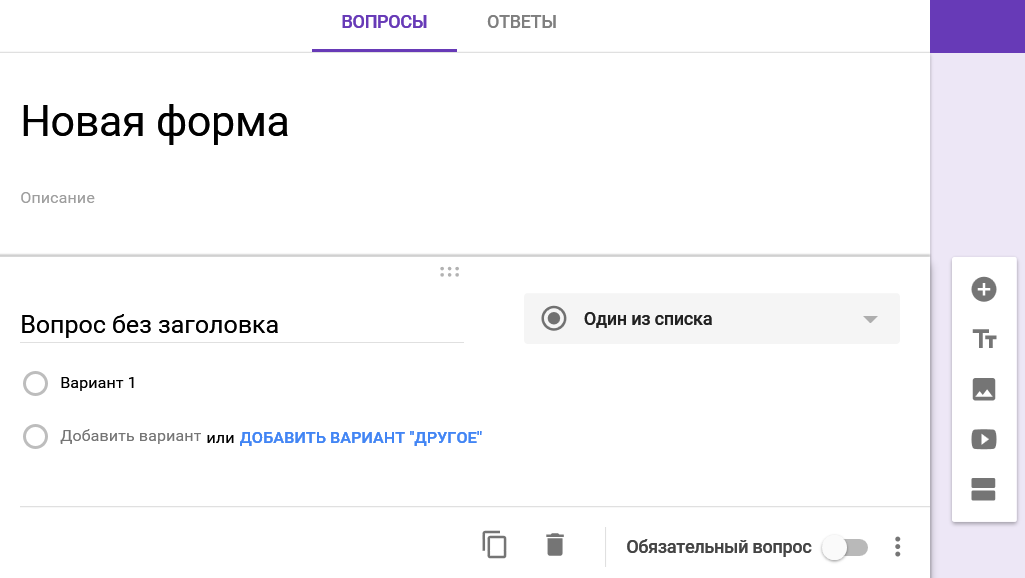
Ismni kiriting va savol qatorini to'ldiring.
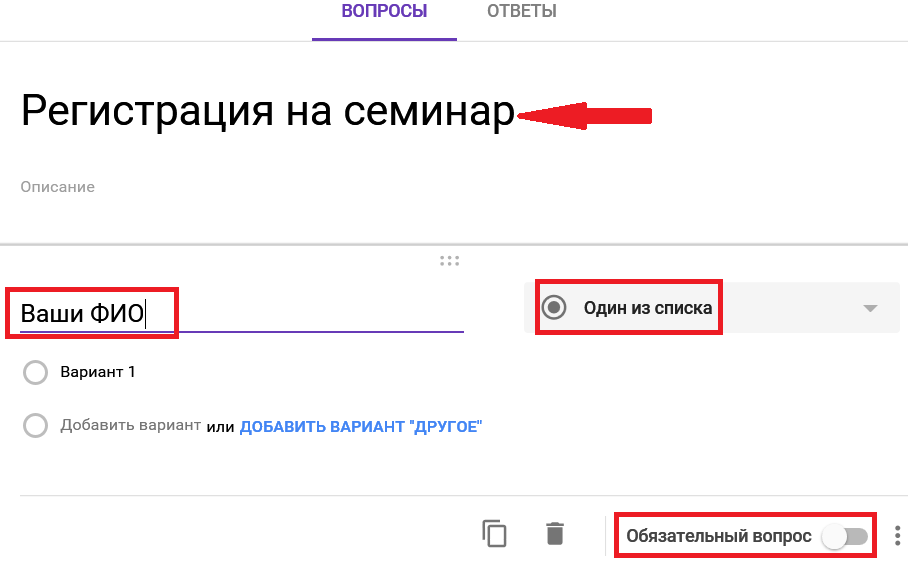
- "Javob varianti" bandida "Matn (satr)" ni bosing. Biz savolni majburiy ravishda kiritamiz, bu respondentga ushbu maydonni to'ldirmasdan ma'lumotlarni yuborishga imkon bermaydi.

- Ikkinchi savolning maydonini to'ldiramiz, "Sana" qiymatini belgilaymiz. "Majburiy javob" tugmachasini o'chirib qo'ying.

- Yangi savol qo'shish uchun "+" belgisini bosing. Biz ochilgan maydonni to'ldiramiz. Bu safar "Ro'yxatdan birini tanlang", "Erkak" va "Ayol" variantlarini kiriting. "Javob beruvchining javobini" o'chirish uchun xoch ustiga bosing.
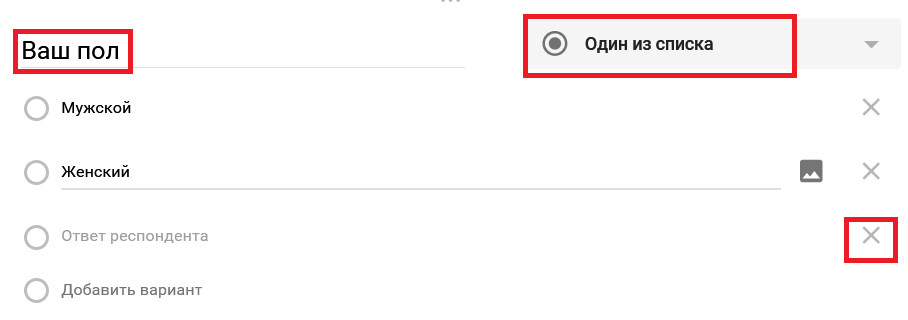
- Keyingi savolda "Ro'yxatdagi bir nechtasini" tanlang va variantlarni belgilang.

- Beshinchi xatboshiga "ochiladigan ro'yxat" ni qo'shing va barcha variantlarni to'ldiring.
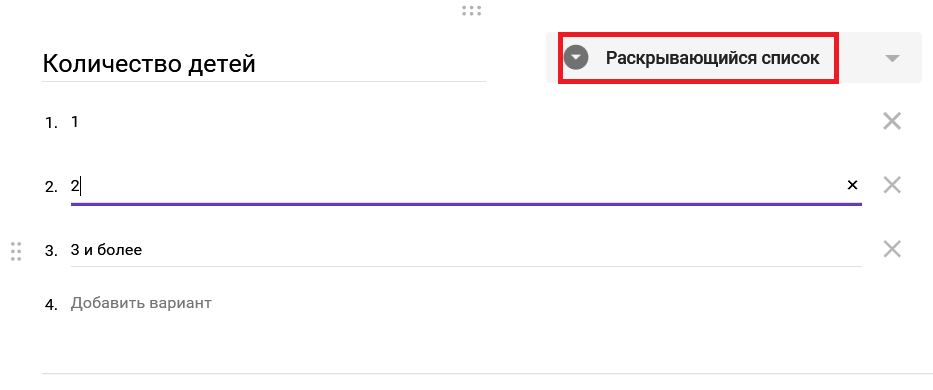
- Keyingi savol "Scale" qiymatini tanlab, skrinshotda bo'lgani kabi tuziladi.
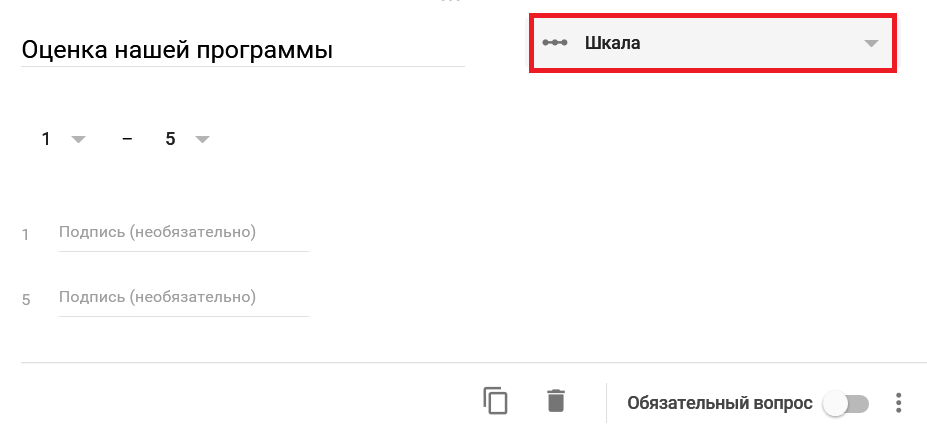
- "Grid" yangi elementini qo'shing, skrinshotda bo'lgani kabi zarur bo'lgan hamma narsani kiriting.

- Dizaynni tanlash uchun palitrasi bilan belgini bosing va o'zingiz yoqtirgan mavzuni tanlang.

- Ko'rish uchun ko'zning rasmini bosing va agar siz hamma narsani yoqtirsangiz, o'ng burchakdagi uchta nuqta ustiga bosing va kirishni sozlang.
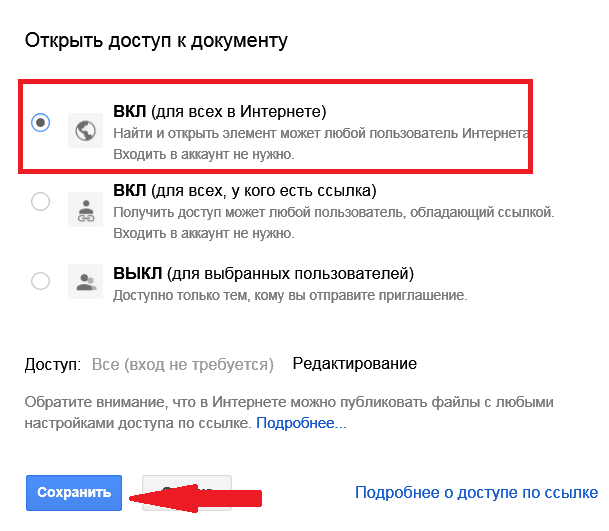
Agar so'ralsa, fayl ijtimoiy tarmoqlarda - Facebook, Twitter va hokazolarda e'lon qilinishi, shuningdek yuborilishi mumkin elektron pochta orqali. Siz shuningdek blogingizda yoki veb-saytingizda joylashtirish uchun kodni olishingiz mumkin.
"Javoblar" yorlig'ida siz ularni jadvalda ko'rishingiz mumkin. Vertikal nuqta bo'lgan ikonkada siz ularni qabul qilish rejimini sozlashingiz mumkin. Skrinshotda siz tanlashingiz mumkin bo'lgan bir nechta variant ko'rsatilgan.
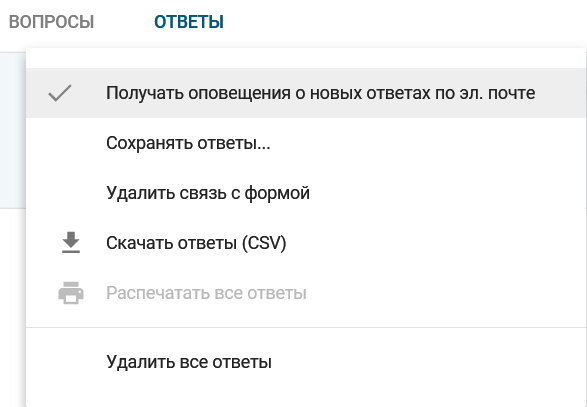
Javoblarni xulosa va individual foydalanuvchi shaklida ko'rishingiz mumkin.
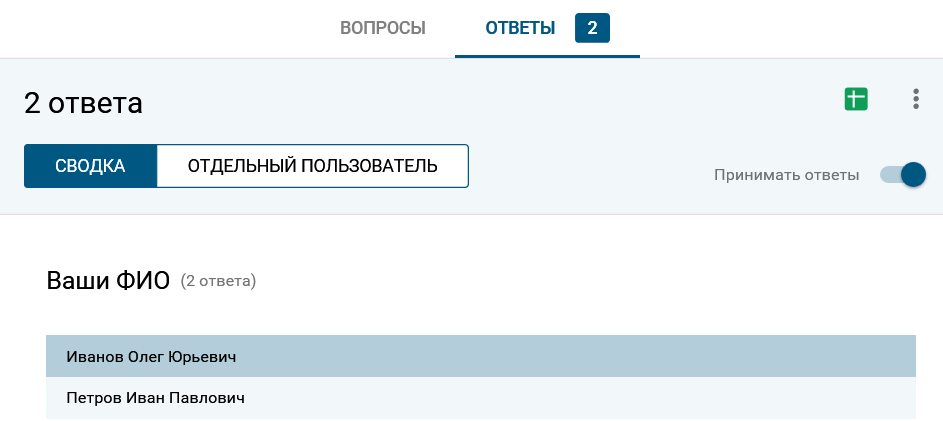
Siz xohlagan vaqtda sichqoncha yordamida kerakli ob'ektni bosish orqali shaklni tahrirlashingiz mumkin.
Qanday qilib anketani google shaklida yaratish mumkin
Birinchidan, so'rovnomani tuzish uchun Drive-ga kirishingiz kerak. Odatdagidek, "Yaratish", "Google shakllari" ni bosing. Profil oynasi yangi ichki oynada ochiladi. Intervyu oladigan odamlarning ismini va izohini kiriting (bu maydon majburiy emas).
Masalan, o'quvchilarning ota-onalari uchun so'rovnoma tuzishni ko'rib chiqing. Birinchi xatboshini to'ldiring. "Sarlavhasiz savol" o'rniga sichqoncha bilan bosish orqali biz kerakli matnni bosamiz. "Ro'yxatdagi bitta" savolini kiriting va variantlarni qo'shing. Slayderni "Kerakli javob" variantiga o'tkazing.
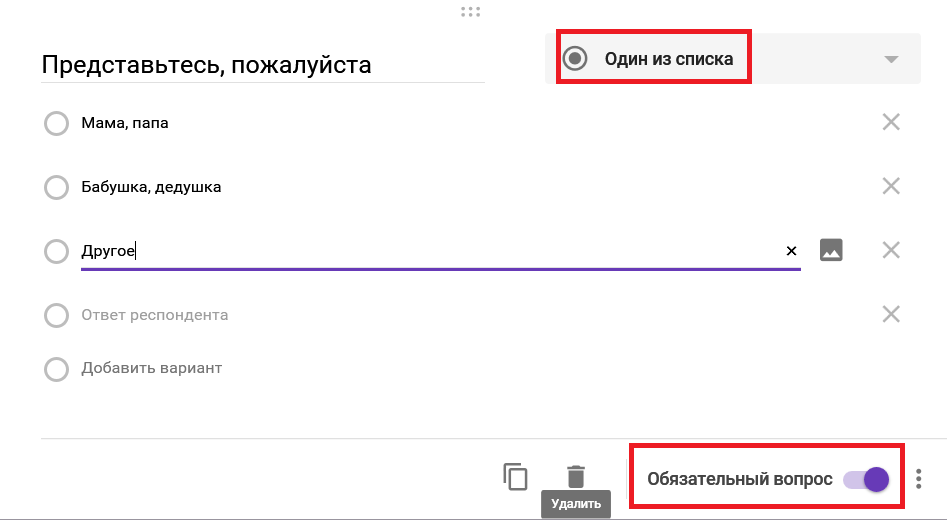
Agar biron-bir qiymatni o'chirishingiz kerak bo'lsa, unda keraksiz variant yonidagi xochni bosing. Javoblar ikonkasini uch nuqta bilan tortib almashtirish mumkin. Xususan biror narsani tejashga hojat yo'q, avtomatik saqlash ishlaydi.
Keyingi elementni kiritish uchun ekranning o'ng tomonidagi "+" belgisini bosing.
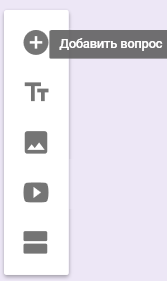
Matnni o'zgartirish uchun siz faqat kerakli satrni bosishingiz kerak. Javoblarni uchta nuqta bilan belgini bosish va tegishli elementni tanlash orqali aralashtirish mumkin. Bu juda qulay, chunki ko'pchilik ko'pincha faqat yuqori javoblarni tanlaydi va aralashtirish yanada ob'ektiv baho beradi.
Google shakllarida bir nechta turdagi savollar mavjud. Bu erda ular skrinshotda ko'rsatilgan.

Ular yuqorida batafsil muhokama qilinadi. Agar ular turli yo'llar bilan takrorlangan bo'lsa, ularni nusxalash mumkin.

Matn ustidagi sozlamalarda siz qiymatlarni o'zgartirishingiz mumkin. "So'rovning borishini ko'rsatish" yoqilganda, respondent qancha so'rovnomani to'ldirganligini va yana qancha to'ldirishni talab qilishini ko'rishi mumkin. Agar "Bitta odamga bitta javob" o'rnatilgan bo'lsa, bitta hisobdan bitta respondent bo'lishi mumkin.
Tasdiqlash matniga siz so'rovnomani to'ldirgandan so'ng, odam o'qigan so'zlarni kiritishingiz mumkin.
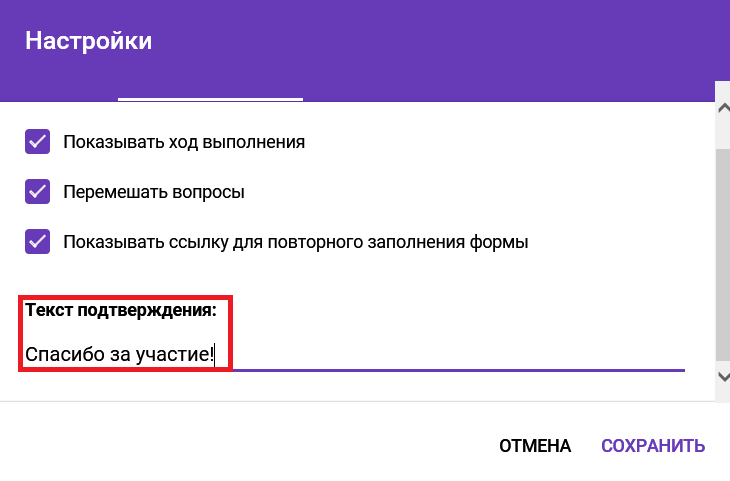
Forma bilan ishlashni tugatgandan so'ng, anketa blogda va ijtimoiy tarmoqlarda e'lon qilinishi mumkin. Siz shunchaki yuqori o'ng burchakdagi "Yuborish" plitasini bosishingiz kerak. Ochilgan muloqot oynasida kerakli elementlarni to'ldiring va OK ni bosing.

Siz nafaqat shakllarga havolalarni taqdim eta olasiz, balki ularni o'z veb-saytingizga joylashtira olasiz. Profilni istalgan vaqtda tahrirlangan qiymatni chap tugmasini bosib o'zgartirishingiz mumkin. Siz so'rovnoma va unga javoblarni Google Drive-dagi jadvallar ko'rinishida topishingiz mumkin. Ammo bundan oldin siz "Javoblar" menyusiga o'tishingiz va yuqori qismidagi yashil belgini bosishingiz kerak.
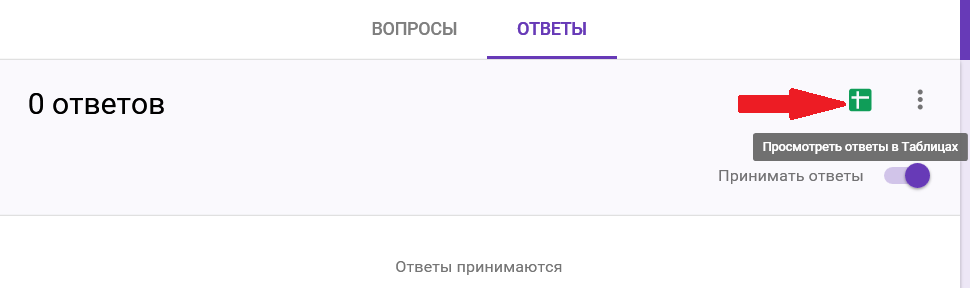
Google Docs-ga huquqlarni qanday o'rnatish kerak
Yuqorida aytib o'tilganidek, siz boshqa odamlarga Google ob'ektlariga o'zgartirishlar, qarashlar va sharhlar berish huquqini berishingiz mumkin. Boshqa odamlarga o'z huquqlarini ochish uchun quyidagi amallarni bajarish kerak:
- Diskda kerakli ob'ektni tanlang, ustiga o'ng tugmani bosing va "Sharing ..." -ni tanlang.

- Kerakli qiymatni tanlang yoki foydalanuvchi nomini kiriting, OK ni bosing.

Bir vaqtning o'zida bir nechta hujjatlarga boshqa foydalanuvchilarga huquq berish uchun kerakli ob'ektlarni tanlang va "Faylga kirishni ochish" ni bosing.
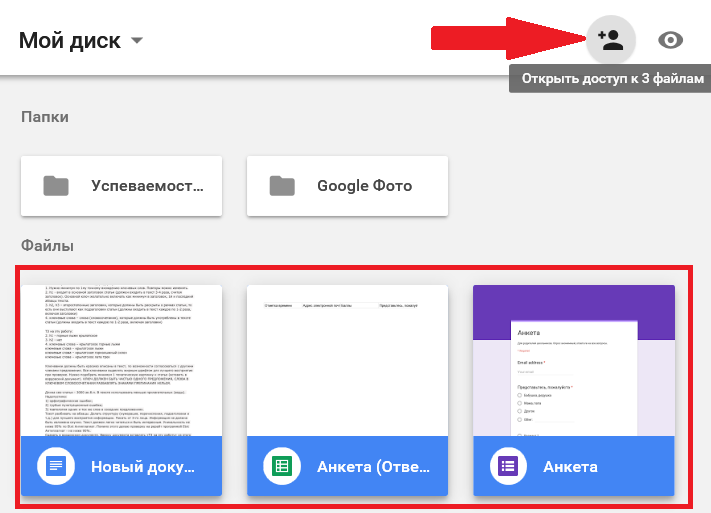
Ko'rsatilgan menyuda kerakli qiymatlarni o'rnating. Xuddi shunday, papkaga kirishga ruxsat beriladi.
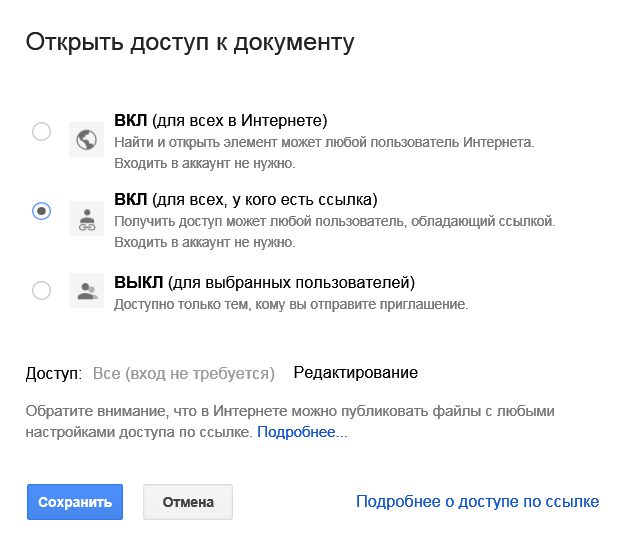
Shuningdek, siz Google hisobiga ega bo'lgan shaxslarga huquqlarni ochishingiz mumkin. Buning uchun Drive-da kerakli ob'ektni tanlang va "Ochiq kirish" belgisini bosing. Ochilgan menyuda elektron pochta manzilini yoki Google guruhini kiriting.
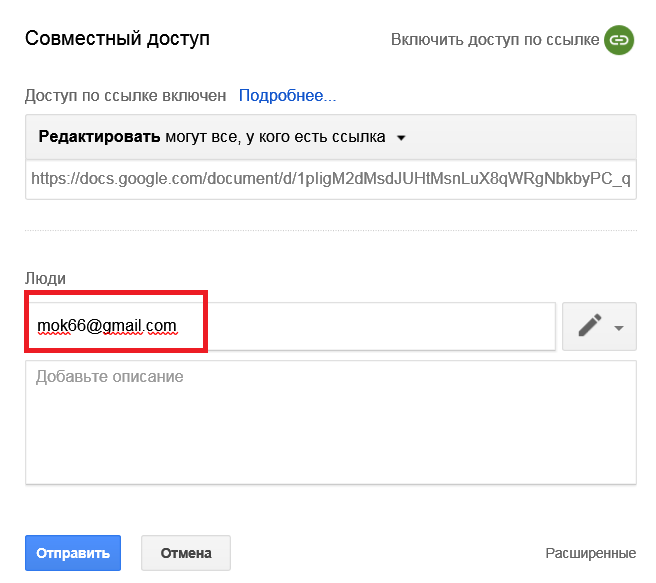
Hujjatlarning funktsiyalarini inobatga olgan holda, aytishimiz mumkinki, ba'zi bir cheklovlarga qaramay, dastur o'z vazifalarini bajaradi va engil bulutli muharrir sifatida foydali bo'lishi mumkin. Va shubhasiz afzalliklar uning soddaligi va qulayligi.
Umid qilamanki, maqola foydali edi va siz uni ish joyida firibgarlik varag'i sifatida ishlatasiz. Maqolani unutmaslik va har doim unga qaytish uchun, uni xatcho'plaringizga qo'shishingizni maslahat beraman. Men maqolaning repostiga minnatdorman. Barchangiz yaxshi va yaqinda ko'rishamiz -))).
Hurmat bilan, Galiulin Ruslan.
Xo'sh, avvalo, bu xizmat nima? Google Hujjatlari bulutli xizmat, ya'ni u ishlaydi va Internetda joylashtirilgan. Agar siz to'satdan aloqani uzsangiz, saqlanmagan hujjat yo'qolishi ehtimoli bor. Ammo bu faqat xizmat boshida foydalanuvchilar tomonidan qayd etilgan yagona minus. Google Docs bulutli xizmatining afzalliklari nimada?
_____________________________________________________________________
Xizmat bilan ishlash orqali siz:
- matnli fayllarni yaratish va tahrirlash;
- matematik jadvallarni yaratish va ular bilan ishlash;
- turli xil elektron prezentatsiyalarni yaratish va namoyish etish.
Plyus:
- vektorli (oddiy) tasvirlarni yaratish mumkin;
- rasmlar va boshqa grafik fayllarni tahrirlash imkoniyati;
- hujjatlar va fayllarning zaxira nusxalarini saqlash uchun disk maydonidan foydalanish qobiliyati.
Google Hujjatlari - ishning xususiyatlari
Google Docs - bu beshta ofis ilovalari to'plami.
Matn - hujjat, slayd-shou - taqdimot, jadval - jadval, rasm - rasm va juda oddiy shakl.
Rasm yoki hujjat yaratish bilan siz avtomatik ravishda uning ostidagi joyni aniqlaysiz hisob ularni joylashtirish uchun bitta gigabayt xotirani olgan Google serverlaridan birida.
Agar bu miqdor etarli bo'lmasa, diskdan ko'proq joy sotib olishingiz mumkin.
Google Docs 2009 yil 7-iyulda rasman ishga tushirildi, ammo, albatta, o'sha paytdan beri u bir necha bor takomillashtirildi va ko'plab o'zgarishlarga duch keldi. Xizmat bilan ishlashni boshlash uchun foydalanuvchiga nima kerak?
Google Docs-ning asosiy xususiyatlari
- Avvalo, kompyuteringizga o'rnatilgan brauzerlarga e'tibor bering. Google Chrome, Firefox, Safari 4+, Internet Explorer 8 va undan yuqori versiyalar to'g'ri ishlaydi.
- Boshqa brauzerlar ham Hujjatlar bilan ishlashi mumkin, ammo to'g'ri va to'g'ri ishlashi kafolatlanmaydi. Bundan tashqari, ish boshlash uchun foydalanuvchi ro'yxatdan o'tishi kerak, protsedura umuman murakkab emas. Buning uchun Google-ning asosiy sahifasiga o'ting va yuqoridagi "Kirish" tugmachasini tanlang, so'ngra yangi yorliqda - "Yaratish" tugmachasini bosing va shundan so'ng ro'yxatdan o'tish shaklini to'ldiring.
- Ro'yxatdan o'tish hujjatidagi maydonlarni to'g'ri to'ldiring, login va parolingizni yozing - aks holda ularni unutib, siz fayllaringizga kira olmaysiz. Tizimga kirish uchun siz ro'yxatdan o'tish shaklida ko'rsatilgan ma'lumotlarni kiritishingiz kerak.
- Ro'yxatdan o'tgandan so'ng, ish boshlanib, siz asosiy ustunga o'tasiz, u erda hujjatlar va multimedia fayllari uchta ustunda joylashgan. O'rta ustundagi fayllar ro'yxati. Agar siz hujjatni ochishingiz kerak bo'lsa, uni sichqoncha bilan tanlang va u yangi brauzer yorlig'ida ochiladi. Chapdagi ustun fayllar ustunlik yoki egalik bo'yicha filtrlanadi.
- Bundan tashqari, agar siz fayllarni o'chirib tashlasangiz, ularga shu erdan kirishingiz mumkin. Va shunga qaramay, ushbu ustunda nimani ko'rish mumkin - bu to'plam. Ushbu atama birgalikda guruhlangan hujjatlarga nisbatan qo'llanilishi mumkin.
Masalan, "Hisob qaydnomasi" deb nomlangan to'plamda (papkada) siz bank hisobvaraqlari, ko'chirmalar va ushbu mavzu bilan bog'liq boshqa ma'lumotlarni qo'yishingiz mumkin. Agar siz birinchisi bilan bog'liq bo'lgan "Hisob qaydnomasi" to'plamida boshqa to'plam (papka) yaratishni istasangiz, unda buni qilish juda oson - "Yangi yaratish" tugmachasini tanlang va unga nom bering.